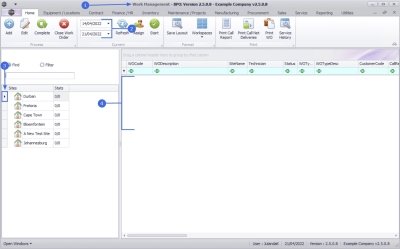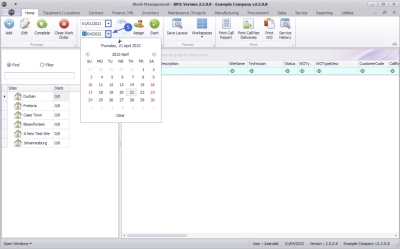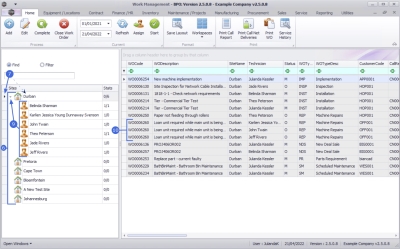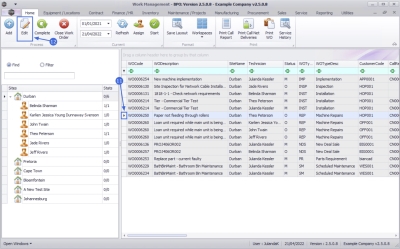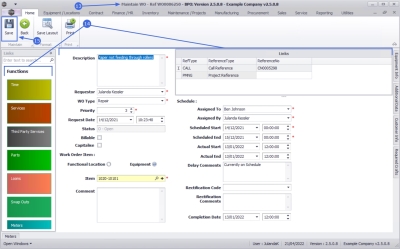We are currently updating our site; thank you for your patience.
Service
Work Management - Edit Work Order
The Work Management screen lists all work orders dependant on the employee hierarchy.
Each work order can be Viewed, Assigned, Edited, Started, Completed and Closed from here.
| Ribbon Access: Service > Work Management |
- The Work Management screen will be displayed.
- The date range fields will auto populate with an 8 day range up to and including the current date.
- The row indicator in the Site frame will auto select the first site in the list.
- The Work Orders listed in the Work Orders data grid will only be the ones included in that date range, within the selected site, that have labour / time records logged against it.
Adjust Date Range
If the Work Order you wish to edit does not display, you may need to change the date range or use the find or filter functions.
-
Set the date range, by clicking and typing the required date in the date fields, or click on the down
arrow to adjust each
date field
using the calendar function.
Click on the Refresh button
 to refresh and update the screen with the Work Orders for the selected date range.
to refresh and update the screen with the Work Orders for the selected date range.
Sites Frame
If the screen is not displaying the Work Order you wish to edit, you may need to select an alternative site and expand it.
- The Sites frame contains a list of the sites currently on the system.
- The row selector indicates which site you are currently working in.
- The example has Durban selected.
- The Stats column in this frame indicated the number of Open and Completed assignments for the site.
- Click on the tree view chevron node of the required site to expanded and display the employees within the site, with their individual work assignment stats.
- A Work Order that has been assigned to more than one employee, that has time recorded against that work order, will be listed for each employee.
 Note that the Technician column in the data grid is not the
Assigned to person but the employee that has a
labour / time record linked to the Work Order.
Note that the Technician column in the data grid is not the
Assigned to person but the employee that has a
labour / time record linked to the Work Order.
- Click on the row of the work order you wish to edit.
- Click on Edit.
![]() Short cut key: Right click to display the Process menu list. Click on Edit.
Short cut key: Right click to display the Process menu list. Click on Edit.
- The Maintain WO - Ref [work order number] screen will be displayed.
- Update the work order details as required or add information to the work order using the relevant Work Order Function Tiles.
- When you have finished editing the work order, click on Save.
The edited work order details will be saved and you will return to the Work Management screen.
MNU.074.002