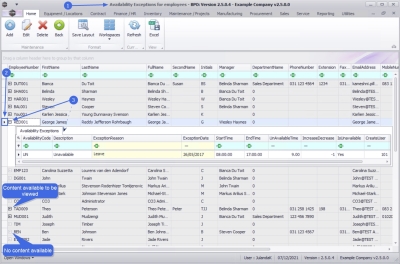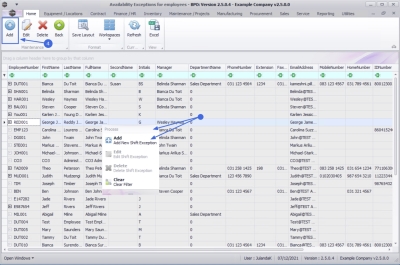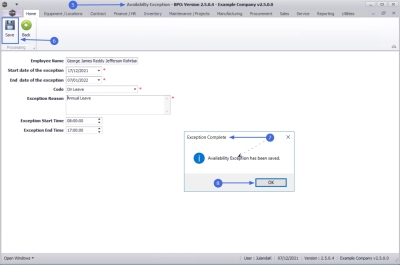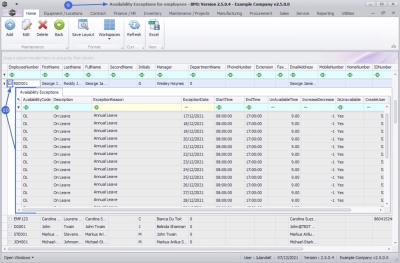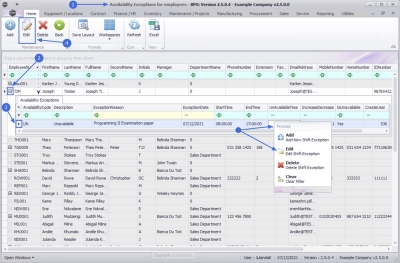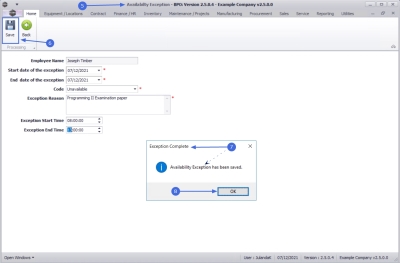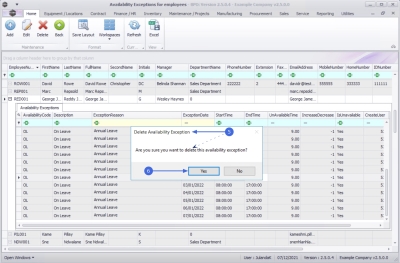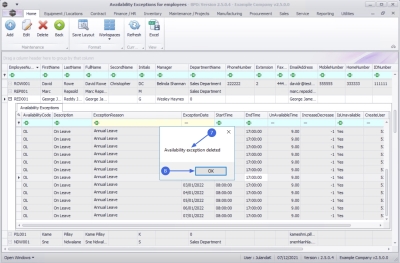We are currently updating our site; thank you for your patience.
Service
Availability Exceptions
Availability Exceptions are any changes to a person's standard availability which may deem them unavailable when they usually are, or available when they usually are not.
For example;
![]() An Unavailable exception may be used to reflect an employee taking annual leave or paternity leave.
An Unavailable exception may be used to reflect an employee taking annual leave or paternity leave.
![]() An Available exception may be used to reflect an employee being available to work when they are not usually available or required e.g. on a public holiday.
An Available exception may be used to reflect an employee being available to work when they are not usually available or required e.g. on a public holiday.
| Ribbon Access: Service > Availability Exceptions |
- The Availability Exceptions for employees screen will be displayed.
- Select the name of the employee or technician you wish to add an availability exception for.
View Availability Exceptions
- Click on the expand icon to display the Availability Exceptions sub grid. A list of all the availability exceptions that have already been recorded for the technician will be displayed.
 Note that when the expand icon in front of the employee name appears feint, that indicates that no data has been recorded yet in the sub grid. If the expand icon is bold, then content is available for viewing.
Note that when the expand icon in front of the employee name appears feint, that indicates that no data has been recorded yet in the sub grid. If the expand icon is bold, then content is available for viewing.
Add Availability Exception
- Click on Add.
![]() Short cut key: Right click to display the Process menu list. Click on Add.
Short cut key: Right click to display the Process menu list. Click on Add.
- The Availability Exception screen will be displayed.
Availability Exception Details
- Employee Name: This field will populate with the name of the technician initially selected.
- Start Date of the exception: The current date will display in this field. Type in or click on the down arrow to select an alternative start date using the calendar function.
- End Date of the exception: This field will populate with the same date selected as the start date. Type in or click on the down arrow to select an alternative end date using the calendar function.
- Code: Click on the down arrow to select the appropriate exception reason code from the code list.
- Exception Reason: Click in the text box to type the detail as to why this exception is occurring.
- Exception Start Time: This field will auto populate with the start time for a normal working day (08:00:00). Type in or use the arrow indicators to adjust the start time for the exception, if required.
- Exception End Time: This field will auto populate with the end time of a normal working day (17:00:00). Type in or use the arrow indicators to adjust the end time for the exception, if required.
Save Availability Exception
- When you have finished adding the availability exception details, click on Save.
- You will receive the Exception Complete message to confirm that;
- Availability Exception has been saved.
- Click on OK.
- You will return to the Availability Exceptions for employees.
- View the exception by clicking on the expand icon of the technician to display the Availability Exceptions sub grid.
 Note that a separate entry has been created for each day of the Availability Exception period.
Note that a separate entry has been created for each day of the Availability Exception period.
Edit Availability Exception
- On the Availability Exceptions for employees screen,
- Click on the expand icon of the employee, to display the Availability Exception sub grid.
- Click in the row of the availability exception you wish to edit.
- Click on Edit.
![]() Short cut key: Right click to display the Process menu list. Click on Edit.
Short cut key: Right click to display the Process menu list. Click on Edit.
- The Availability Exception screen will be displayed.
-
When you have finished making your changes, click on Save.
- The example changed to End Time from 17:00 to 13:00
- When you receive the Exception Complete message to confirm that;
- Availability Exception has been saved.
- Click on OK.
- You will return to the Availability Exceptions for employees screen.
- Note the edited details in the Availability Exceptions frame.
Delete Availability Exception
- On the Availability Exceptions for employees screen,
- Click on the expand icon of the employee, to display the Availability Exception sub grid.
- Click in the row of the availability exception you wish to delete.
- Click on Delete.
![]() Short cut key: Right click to display the Process menu list. Click on Delete.
Short cut key: Right click to display the Process menu list. Click on Delete.
- When you receive the Delete Availability Exception message to confirm;
- Are you sure you want to delete this availability exception?
- Click on Yes.
- You will receive the delete confirmation message next;
- Availability exception deleted.
- Click on OK.
- The deleted exception has been removed from the Availability Exceptions frame.
- Collapse the frame when you are done.
- Click on Back to close the screen.
MNU.076.004