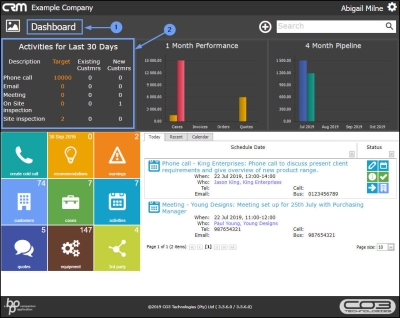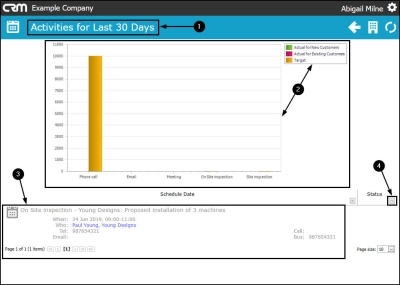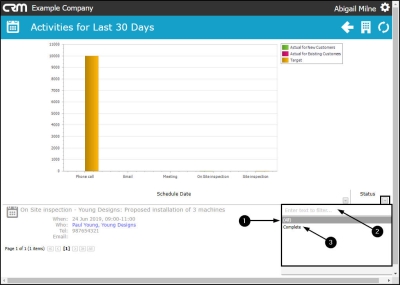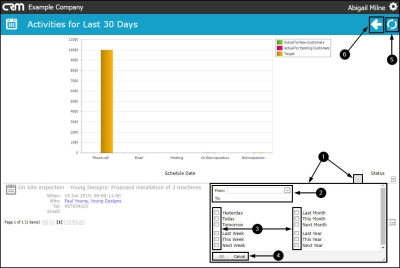We are currently updating our site; thank you for your patience.
CRM Basics
Activities Target versus Actual
Your Activities Summary will indicate your Target Activities vs Completed Activities for the last [30] days the amount of days are configurable according to your company requirements. The completed activities are split between Existing BPO Clients and New Customers.
The default Activity Types are: Meeting, Email, Phone Call and Site Inspection. These can be configured according to your company requirements.
| Access: Webpage - http://[servername]:[portno]/BPOCRM/User.aspx |
- In the CRM Homepage,
- Click in the Activities for the Last 30 Days summary frame.
Activities for the Last 30 Days page
- A report of your Activities for the Last 30 Days will open.
- The graph in this page will display:
- Actual activities for new customers in the last 30 days
- Actual activities for existing customers in the last 30 days
- The Target figures for each activity for the last 30 days (e.g. the target figure for Phone Calls in this example is 10,000 in 30 days).
- The lower half of the page contains a frame that lists the customers linked to these activities.
- Click on the Status drop-down arrow.
Status Menu
- The Status menu will appear, this will default to All (All customers with linked activities in the last 30 days will be displayed in this frame).
- You can type in the filter row to filter by specific text e.g. a customer / contact name.
- You can select to filter by customers with completed activities.
Time Period Selection Menu
- Click on the second drop-down arrow.
- A time period selection panel will be displayed.
- From: Either type in or click on the drop-down arrow and use the calendar function to select the filter from date.
- To: Either type in or click on the drop-down arrow and use the calendar function to select the filter to date.
- You can also select the applicable check box(es) to filter by e.g. Select Week or Last Month.
- When you have finished selecting the filter options;
- Either select OK to save the changes,
- Or select Cancel to annul the changes.
- You can Refresh this page if required.
- Click on the Back button to return to the previous page.
CRM.000.007