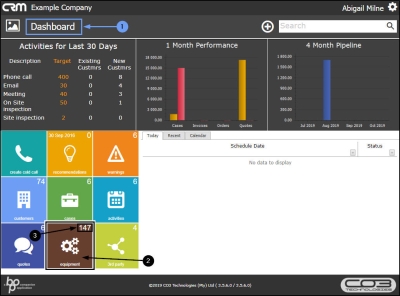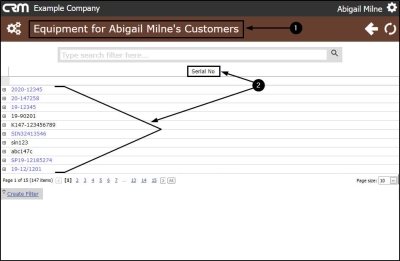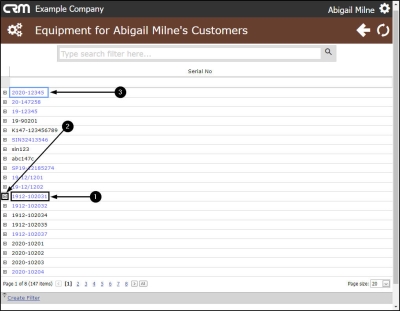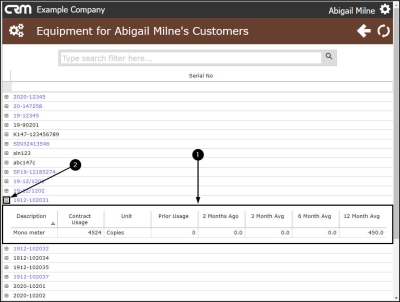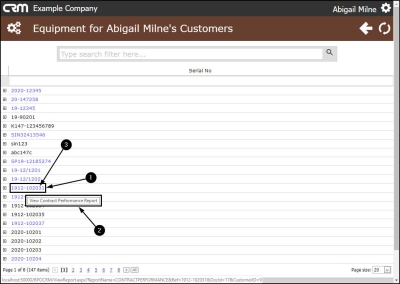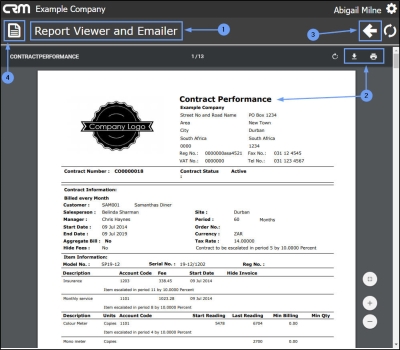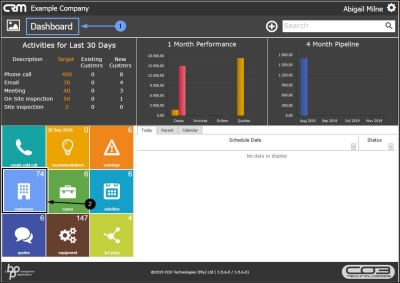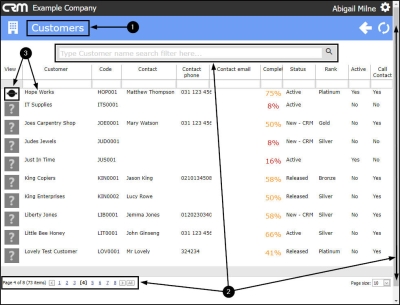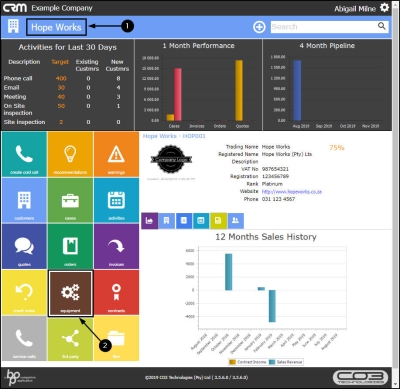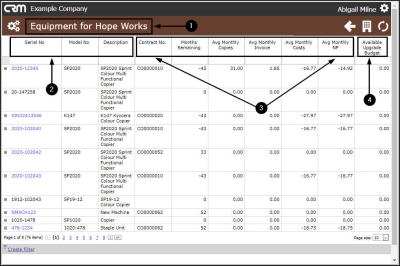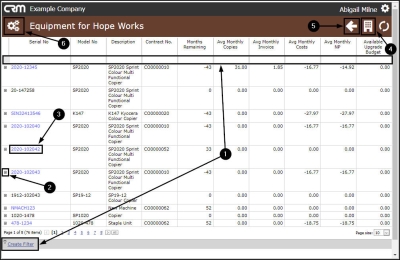We are currently updating our site; thank you for your patience.
CRM Customers
Serialised Equipment
In CRM, you can view serialised equipment items for the customer in 2 different screens:
- The Equipment for[Salesman's Name] Customers screen
- This will list by serial number, all the equipment items that are linked to the salesman's customers.
- From this screen, you can view:
- The Contract Details linked to each serialised equipment item, if applicable.
- The Contract Performance Report for each serialised equipment item.
- The Equipment for [Customer Name] screen
- This will list by serial number, all the equipment items that are linked to the selected customer.
- From this screen, you can also view:
- The Model No., Description, and contract details of each serialised equipment item, if applicable.
- The Contract Performance Report for each serialised equipment item, if applicable. (Access to this report will depend on your security rights.)
| Ribbon Access: Webpage > http://[servername]:[portno]/BPOCRM/User.aspx |
The 'Equipment for [Salesman's Name] Customers' screen
- In the Homepage,
- Click on the Equipment tile.
- You will note a number in the top right corner of this tile - this indicates the total amount of serialised equipment items linked to the salesman's customers.
- The Equipment for[Salesman's Name]Customers page will open.
- These items are listed by Serial No.
View Equipment Item 'Contract Details'
- Us the scroll bar, the Create Filter row or the Filter Box to search for the specific serial number that you wish to view the contract details of.
- Click on the expand icon in front of that selected serial number.
- Note that only the blue-coloured serial numbers are currently linked to contracts. The black serial numbers are invoiced equipment items.
- A sub-grid will open containing details of the contract that is linked to this serialised equipment item.
- Collapse the sub-grid when you have finished viewing it.
View 'Contract Performance Report'
- Hover over the serial number of the equipment item that you wish to view the Contract Performance Report of.
- Remember this will be a blue-coloured number.
- A screen tip will pop up with the text; View Contract Report.
- Click anywhere on the serial number.
- The Report Viewer and Emailer preview screen will be displayed.
- Here, you can view, download and / or print the Contract Performance report.
- Either, click on the Back button to return to the previous page.
- Or, click on the Page icon in the top left of the page to return to the Homepage .
The 'Equipment for[Customer Name]' screen
- In the Homepage,
- Click on the Customers tile.
- The Customers page will open.
- Use the Page Reference field, scroll bar or Filter Text Box to find the applicable customer.
- Click in the View column in the row of the selected customer.
- In this example, the selected customer is Hope Works.
- The selected Customer Homepage will be displayed.
- Click on the Equipment tile.
- The Equipment for [ Customer Name ] page will open.
- As well as listing the equipment items by Serial No, this page also contains columns for the:
- Model No and
- Description of each item.
- You can view Contract Information columns in this page:
- Contract No
- Months Remaining
- Avg Monthly Copies
- Avg Monthly Invoice
- Avg Monthly Costs
- Avg Monthly NP
- You can view the Available Upgrade Budget information for each item.
In this page - you can:
- Use the Filter Row or the Create Filter functionality to search for specific details.
- View the serialised equipment Contract details, if applicable, (the blue-coloured serial numbers are linked to contracts).
- View the Contract Performance Report, if applicable, (the blue-coloured serial numbers are linked to contracts).
- Click on the Customers icon to return to the Customer Homepage.
- Click on the Back button to return to the previous page.
- Click on the page icon on the top left of the page to return to the Homepage.
CRM.002.010