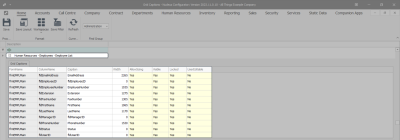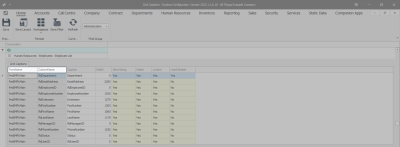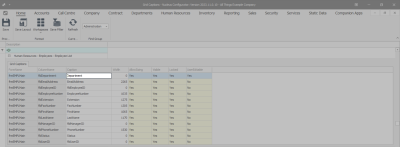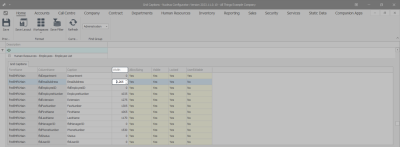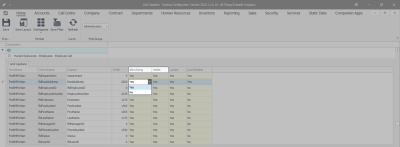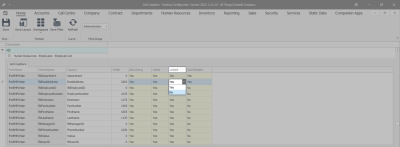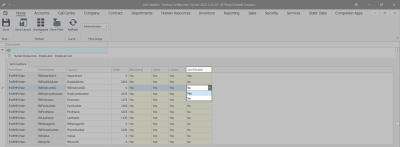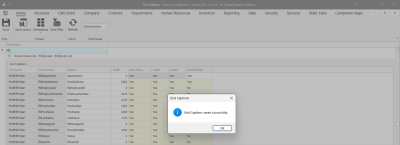We are currently updating our site; thank you for your patience.
Security
Grid Captions
In the Grid Captions screen you have the ability to customize the data grids within Nucleus Service. This customization is done per user group. You will need to log out of Nucleus Service (or relevant companion application) and back in again, in order for the changes to take affect.
These Grid Captions are retrieved for all users within the specific user group, but each user can perform certain customizations from the relevant screens themselves (such as changing the order or width of columns), which will save to xml files on their local pc (or within their user profile on the server where users remotely connect to an application server), when saving their screen layout.
- Caption: The column header display name.
- Width: Width of the column.
- AllowSizing: Used in conjunction with the Visible property.
- Visible: Whether the column is visible or not. From BPO2 v2.5.0.10, columns that are set to Visible = No and AllowSizing = No and will not be displayed in the column chooser.
- Locked: Whether the data in the column can be edited, this is dependant on the type of screen.
- SortOrder: The order the columns display in the data grid.
- User Editable: Whether the column properties can be changed (AllowSizing, Visible, Locked, SortOrder).
Grid Caption Listing
| Ribbon Access: Configurator > Security > Grid Captions |
The Grid Captions screen will be displayed. The grid captions list will only display once the User Group in the Find Group ribbon frame has been selected.
- Click on the drop-down arrow in the Find Group ribbon frame and select the relevant User Group.
The list of screens within Nucleus Service and our companion applications will display.
- Click on the expand button to view the list of captions for the relevant screen.
- In this example, we are looking at the Grid Caption list for the Human Resources-Employees screen.
Information Fields
The FormName and ColumnName are system related columns and cannot be edited.
Caption
The Caption column determines the column header display name. This can be changed to better describe the column for your company's requirements, etc.
- Select the row you wish to edit and click in the Caption field to type the caption.
Width
The Width column determines the default width of the column in the relevant screen. 0 indicates that the column is not visible. This column can be added back via column chooser, unless Visible = No.
- Select the row you wish to edit and click in the Width field to set the value.
Allow Sizing and Visible
The AllowSizing and Visible columns work in conjunction with each other.
- If AllowSizing = Yes and Visible = Yes, the column is visible in the data grid.
- If AllowSizing = Yes and Visible = No, the column is hidden but can be found in the column chooser and added to the data grid.
- If AllowSizing = No and Visible = No, the column is hidden and not available in the column chooser.
- Select the row you wish to edit, click in the AllowSizing field and/or Visible field and select Yes or No from the drop-down list.
Locked
The Locked value is whether the data in the column can be edited and is dependent on the type of screen.
It is recommended to keep the standard configuration, unless there are fields that you want to disable for certain users.
- Select the row you wish to edit, click in the Locked field and select Yes or No from the drop-down list.
USER EDITABLE
This field will be set to Yes if you want to change the settings for the AllowSizing and Visible and Locked columns.
- Select the row you wish to edit, click in the UserEditable field and select Yes or No from the drop-down list.
Save
- Click on the Save button when you are done.
- A Grid Captions message will pop up saying -
- Grid Captions saved successfully.
- Click on OK.
- You can close the screen or click Refresh to return to the Grid Captions screen.
MNU.014.001