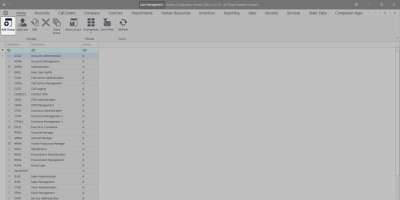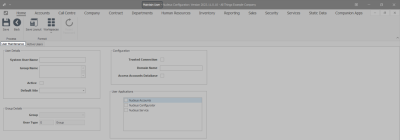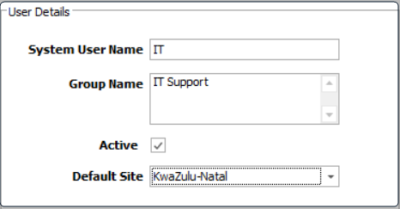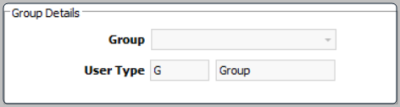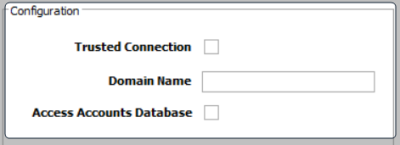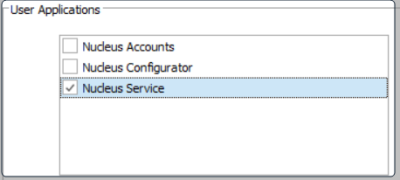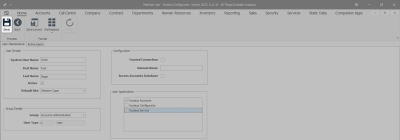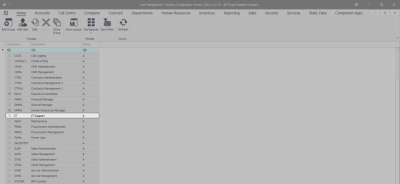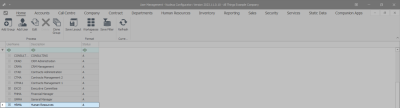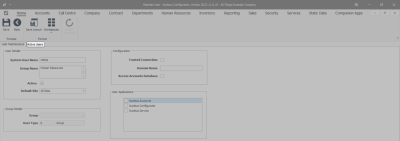We are currently updating our site; thank you for your patience.
Security
User and Group Security - Create a New Group
If you are setting up a new group from scratch, it is a good idea to set the 'Company Modules: Site' Access Type first, otherwise you cannot assign a user to this group you have created, and the user will not be able to log into Nucleus Service.
Set the Site (Branch) security dependant on which Sites the user may have access to.
| Ribbon Access: Configurator > Security > User Management |
- The User Management screen will be displayed.
- Click on Add Group.
- The Maintain User screen will be displayed.
- Ensure that the User Maintenance tab is selected to commence filling in the required details.
User Details:
- System User Name: Type in the name of the Group, abbreviated if required.
- Group Name: Type in the full Group Name.
- Active: Set this Group as 'Active' by clicking on this check box.
- Default Site: Click on the drop-down arrow and select from the menu displayed, which Site you wish to link this new Group to.
- Note: The Group Details frame is un-editable.
Configuration:
- Trusted Connection: You can enable this check box if you are going to include a Domain Name.
- Domain Name: You must type in the full Domain Name.
- Access Accounts Database: You can tick this check box for the User Group to have access to the Accounts Database.
User Applications:
- Nucleus Accounts: You can tick this check box if the User Group will be allowed access to Nucleus Accounts.
- Nucleus Configurator: You can tick this check box if the User Group will be allowed access to Nucleus Configurator.
- Nucleus Service: You can tick this check box if the User Group will be allowed access to Nucleus Service.
Save
- When you have finished adding the new Group details -
- Click on Save.
- You will return to the User Management screen where you can view the new Group and a user can be added to this Group.
- To create a new user refer to this link.
View Group
- When you have created a new user and added the user to a new Group, you will be able to view the active users assigned to a group.
- Click on the expand button in the row of a selected group. (If the expand button is feint, it means that there are no active users assigned to this group.)
- In this example, Human Resources group has been selected.
- The Users frame will be expanded for that group and the list of active users will be displayed.
Active Users Tab
- Click on the expand button in the row of a selected group and click on Edit. (If the expand button is feint, it means that there are no active users assigned to this group.)
- In this example, the Human Resources group has been selected.
- The User Maintenance frame will open.
- Click on the Active Users tab.
- The list of Active Users will be displayed.
- Click on the Back button or close the screen to return to the User Maintenance screen.
MNU.085.003