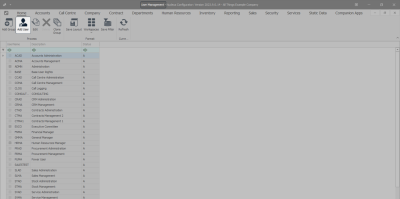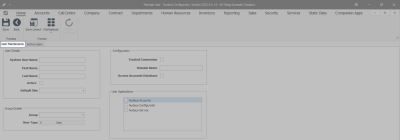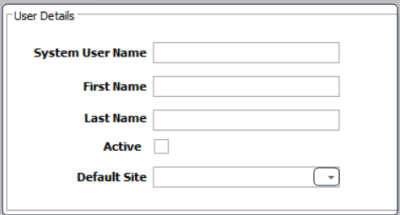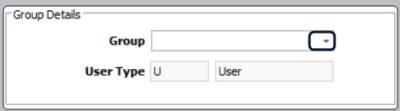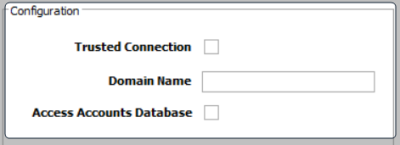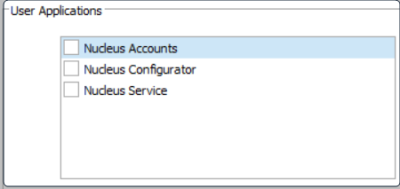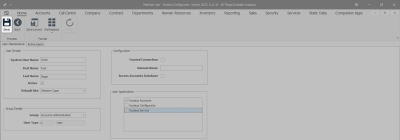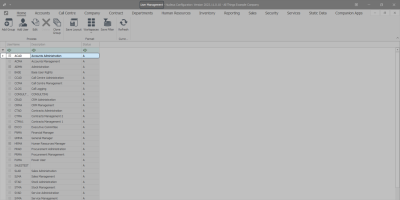We are currently updating our site; thank you for your patience.
Security
User Management - Create a new User
- Before creating a new user in Nucleus Configurator, remember the difference between a user and an employee.
- Each employee within the company is loaded onto the system as an employee, with their details - refer to add new employee.
- Employee details relate to what the company needs to know about its employees and can include personal details, e.g. phone number and email address, banking details, training details, loan details, Crafts details (skill or job title), etc.
- Users on the other hand, are employees (or management), who require access to the system and therefore require a user login and password.
| Ribbon Access: Nucleus Configurator > Security > User Management |
- The User Management screen will be displayed.
Add User
- Click on Add User.
- Ensure that the User Maintenance tab is selected to commence filling in the required details.
User Details
- System User Name: Type in the name the user will use to log in to Nucleus Service. The standard convention is to use the user's first name with the first letter of their surname appended without a space, e.g. TomS (for Tom Seger).
Note: Nucleus Service will pull through the user's Windows login name to the Nucleus Service user name first during login, so use this for the user name if you wish to simplify login. The user name is not case sensitive.
- First Name:Type in the user's first name.
- Last Name:Type in the user's last name.
- Active: Set this user as 'Active' by clicking on this check box.
- Default Site: You can click on the drop-down arrow, and from the drop-down list, select the default site for this user.
Group Details
- Group: You can click on the drop-down arrow and from the drop-down list, select the group that this user belongs to.
- To create a new Group refer to this link.
- User Type: This will auto populate with U - User and is un-editable.
Configuration
- Trusted Connection: You can enable this check box if you are going to include a Domain Name.
- Domain Name: Creating the logins via Nucleus Configurator will create the SQL Login too. You must type in the full Domain Name and use the employee's Windows login name in the System User Name field.
- Access Accounts Database: You can tick this check box for the user to have access to the Accounts Database.
User Applications
- Nucleus Accounts: You can tick this check box if the user will be allowed access to Nucleus Accounts.
- Nucleus Configurator: You can tick this check box if the user will be allowed access to Nucleus Configurator.
- Nucleus Service: You can tick this check box if the user will be allowed access to Nucleus Service.
Save
- When you have finished adding the new user details -
- Click on Save.
- You will return to the User Management screen.
View User
- Click on the expand button in front of the group that you linked the new user to.
- In this example, the new user was linked to the Accounts Administration group.
- The users frame will be expanded for that group.
- Here you can see that the new user has been added to the Accounts Administration group.
- Note:
- When you click on Save, a default password will be assigned to the user: P@ssword123.
This should be changed by the user as soon as possible by following the Reset Password process.
- If you add a user that already exists in the system, the user record will be updated, not duplicated, in the system.
MNU.085.005