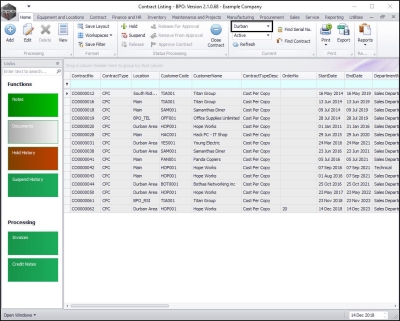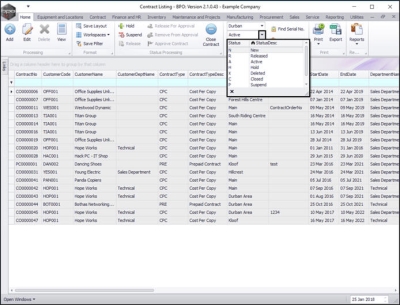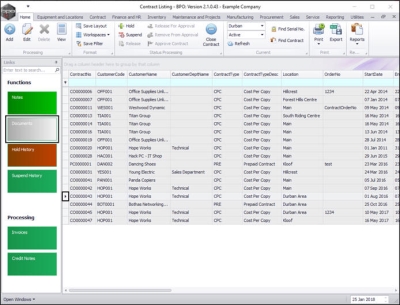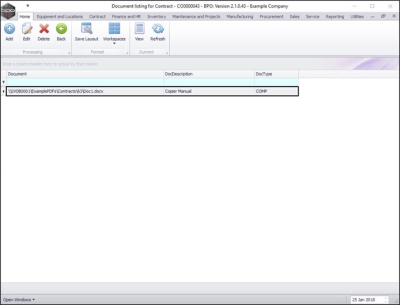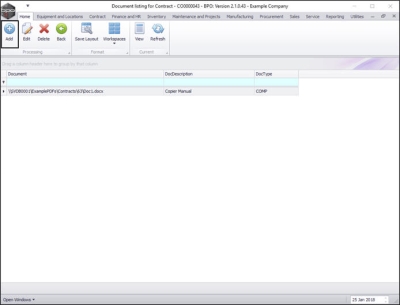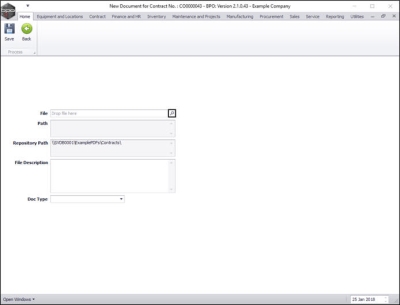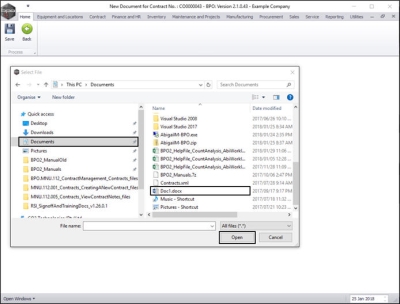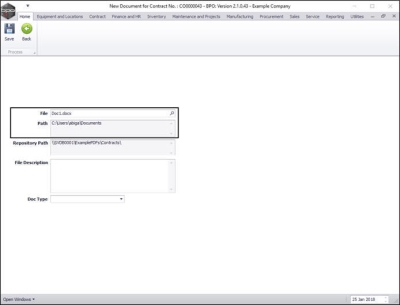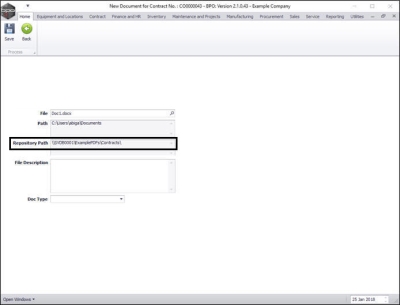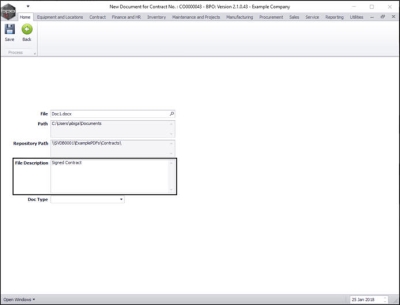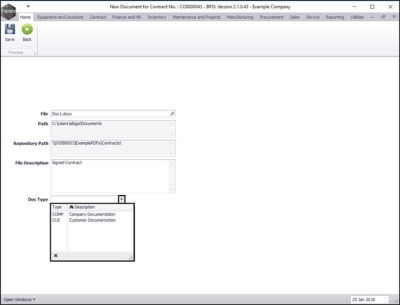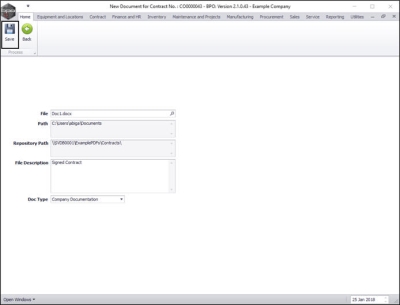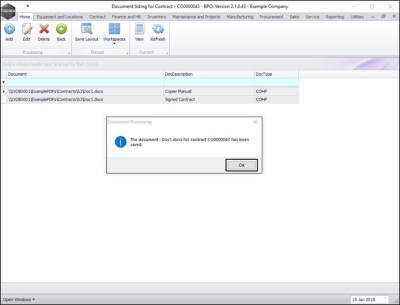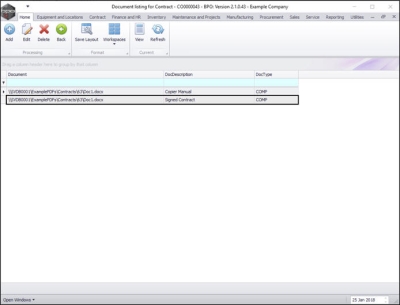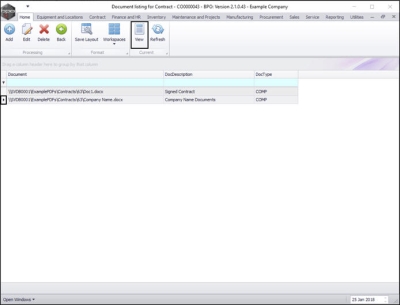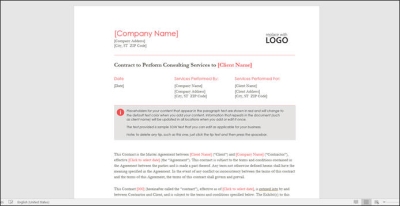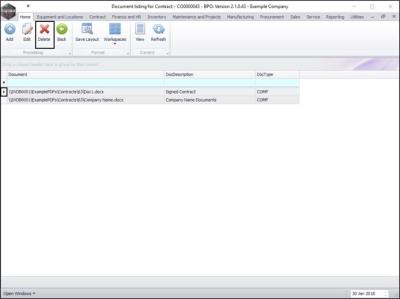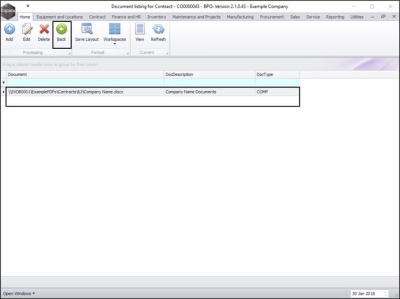We are currently updating our site; thank you for your patience.
Contract
Contracts - Documents
It may be necessary to link digital documents to a contract which can then be viewed by all parties with the required security rights.
These documents should be saved in a shared folder on the server (which can be secured with permissions, where required), otherwise the document(s) will not open.
Follow the process to view, add, or delete documents for a contract.
| Ribbon Access: Contract > Contracts |
The Contract Listing screen will display.
- Select the Site that you wish to work in.
- In this example, Durban is selected.
This screen defaults to the Active status.
- Select a different status from the drop-down, menu if required.
View Documents
- Select the row of the contract where you wish to view the linked documents.
- Click on the Documents tile.
The Document listing for Contract - [] screen will open.
- Here you can view a list of the digital documents currently linked to this contract.
Add Document
- In the Document Listing for Contract - [] screen, click on Add.
The New Document for Contract No. :[] screen will open.
- File: Click on the search button in the file field.
- The Select File screen will pop up.
- Find the document in the shared folder on the server.
- Click on Open.
- The File and Path fields will now populate with the selected file details.
- The Repository Path is auto populated according to the path that has been set up in the company configuration.
- File Description: Type in a description for the document.
- Type: Click on the drop-down arrow and select the document type from the menu.
Save Document
- When you have finished adding the details to this screen, click on Save.
- A Document Processing message box will pop up advising the following:
- This document: [] for contract [] has been saved.
- Click on OK.
View Added Document
- You can now see the selected document has been added to the Document listing for Contract - [] screen.
Open Document
- To open and view any digital document in the Document listing screen, select the rowof the document you wish to open.
- Click on View.
- The selected document will open in your screen.
- Close the document screen when you have finished viewing it.
You will return to the Document listing for Contract - [] screen.
Delete Document
- In the Document Listing for Contact - [] screen, select the row of the document you wish to remove from the list.
- Click on Delete.
- A Delete Document message box will pop up with the following prompt:
- Are you sure you want to remove this document [] from contract []?
- Click on Yes.
- The selected document will be removed from this screen.
- Click on Back to return to the Contract Listing screen.
MNU.112.006