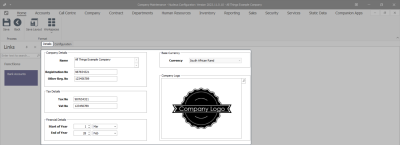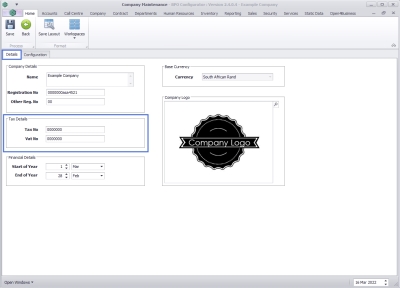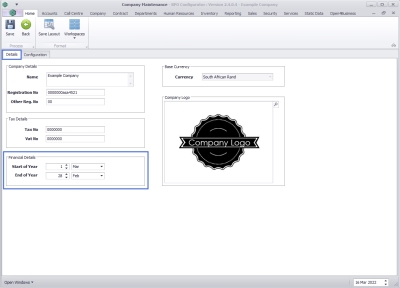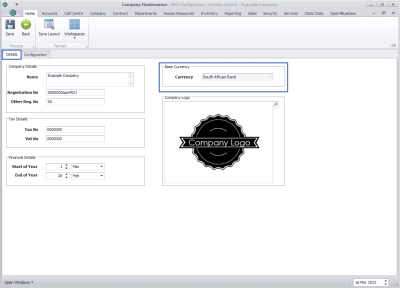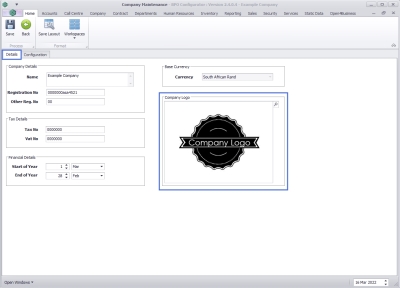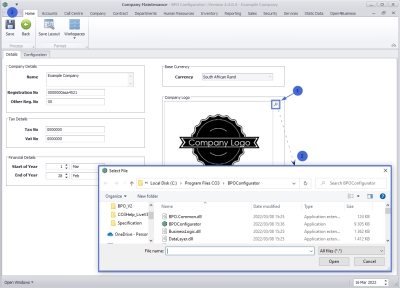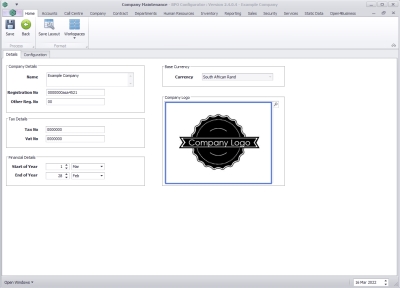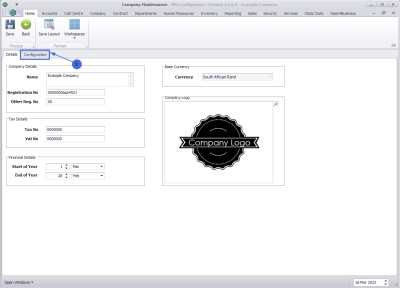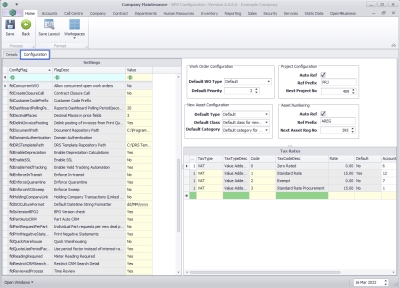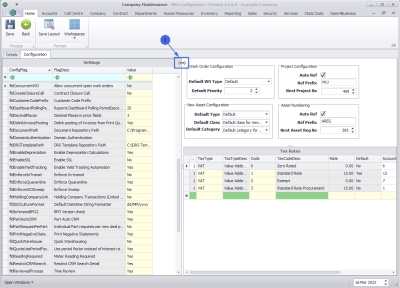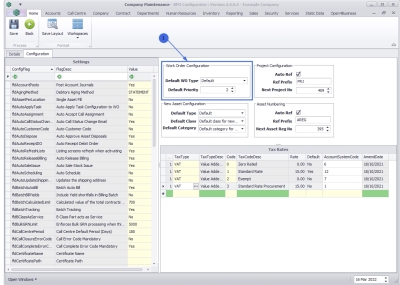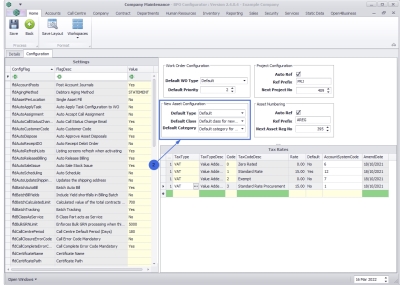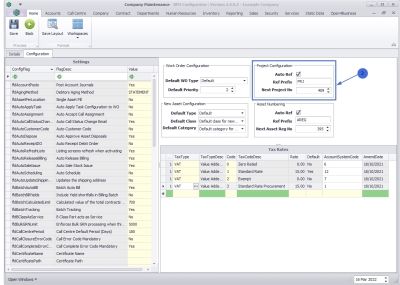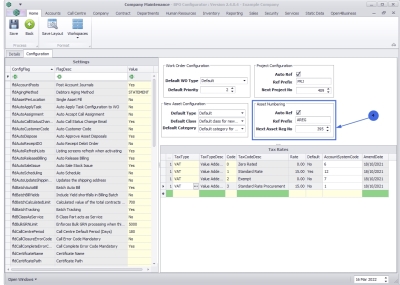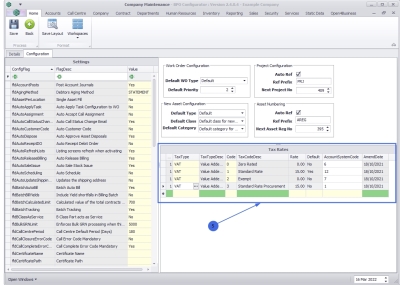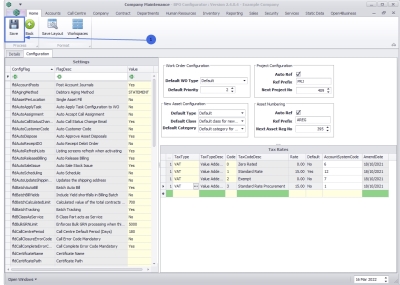We are currently updating our site; thank you for your patience.
Company
Company Configuration
Company configuration is set up during the implementation process, and is not usually amended down the line. Implementation of new functionality post implementation, may require additional configuration.
The options selected are discussed with management and set up according to the company's requirements.
| Ribbon Access: Configurator > Company > Company |
Details Tab
The system will open with the Details frame expanded - if not, click on the Details tab.
Company Details
- Name: Type in the full company name.
- Registration No: Type in the company registration number.
- Other Reg No: Type in other registration number if required.
Tax Details
- Tax No: Type in the Company Tax number.
- VAT No: Type in the Company VAT number.
Financial Details
- Start of Year:
- Date: Either type in or use the arrow indicators to select the start date of the company financial year.
- Month: Click on the drop-down arrow and select from the list, the start month of the company financial year.
- End of Year:
- Date: Either type in or use the arrow indicators to select the end date of the company financial year.
- Month: Click on the drop-down arrow and select from the list, the end month of the company financial year.
Base Currency
- Click on the drop-down arrow and select from the list, the correct currency for this company.
Company Logo
The company logo is used when printing transactional documents.
- Click on the search button and find the logo image file.
- The Select File screen will come up, browse to the image file location and select the file.
- Click on Open button.
- The selected image will now be displayed in the Company Logo frame.
Configuration
- Click on the Configuration tab.
- Now you can view a selection of frames relating to configuration set up.
Settings (Flags)
- Expand the Settings frame and the columns within, to be able to view all the text.
- Allow concurrent open work orders: This functionality has not been developed, so that flag is not in use. This was to support concurrent jobs (a pause work function).
- Allow the selling price to be shown on Tech Connect report: With this flag selected, the selling price for parts and services will display on the Tech Connect report during sign off.
- Allow the work description to be shown in final report: With this flag selected, the description of work done will show on the Tech Connect final report during sign off.
- Auto Accept Call Assignment: (Call Centre) With this flag selected, a call will be placed in the 'In Progress' status when an employee is assigned (only for use with clients that don't use TechConnect). If this flag is not selected, the call will remain in status 'New' after a technician is assigned. This is for clients who use TechConnect. Technicians need to accept the call on their device, and this will move the call to 'In Progress'.
- Auto Apply Task Configuration to WO: Will automatically assign Task Required Resources to Work Orders created with the same WO Type: Part Request, Internal Service Request, External Service Request, Labour Craft Requirement. Important: The Auto Apply Task to WO functionality is meant for use in a simplified planned maintenance environment where Project Methodology is not used. These two functionalities cannot be used together.
- Auto Approve Asset Disposals: (Depreciation) If an asset is converted to stock, the system will auto approve the disposal and close off the accumulated depreciation. If this flag is not selected, the user must review and authorise the disposals before depreciation is run.
- Auto Call Status Change Email: (Call Centre) Will send an email notification to the customer primary contact each time the call changes status, if the 'Send Call Email' flag is selected on the customer.
- Auto Customer Code: (Customers) When the flag has been set to YES, BPO will automatically create a customer code (account number) when the customer is saved.
- Auto Receipt Debit Order: (Accounts) Will perform automatic receipting of payments due by customers who have banking details set up with the payment method code type of 'DO' (debit order). If set to 'Yes' - the system will auto allocate the Debit Order receipt to the contract invoice (where the customer payment method code type = ‘Yes’) via the IRCP driver. There is a single receipt per contract invoice. If set to 'No' – the receipt must be captured in Pastel Evolution.
- Auto Release Billing: If set to 'Yes' – when the current contract billing period is closed and the new period opens, the system will set the billing period to released. If set to 'No' – the user (generally a senior who will ensure all records are ready for billing) user must manually set the period to released. This must be done before contract billing can be processed.
- Auto Sales Stock Issue
- This enables auto sale issuing for POS Invoices.
- Auto Schedule: (Work Orders) Task manager who is configured on the site will automatically be linked to calls logged.
- Auto Update Shipping Address: Toggle automatic shipping address updates between contracts, items and assets / functional locations. Relates to edits made to:
- Contract item's shipping address
- Asset location shipping address
- Customer functional location shipping address should update the addresses for all three of these
- B Class Part acts as Service:
- Yes:
- On Customer Creation, a functional location is auto created named after the customer’s shipping address
- B Class item part requests are created as Non-Billable when creating a new deal rental
- Ability to add B class serialised stock items to a contract that were issued to a work order linked to contract
- No:
- On customer creation, no location is created.
- B class item part requests are set to billable.
- B class items must be internal assets in order to link to contract
- Yes:
- Batch Auto Bill: When the Contract Billing run is done, if this flag is selected, the contract invoices will be generated automatically off the back of the contract batch created during the billing process. If the flag is set to 'No', the Contract Invoices are generated as a separate step - which is advised for high volume billing runs.
- Batch Tracking: (Warehouse & Stock) Enforce C-class stock batches (recommended where batch recalls are done on stock). Each time a goods received note is done – stock is received into a new batch. Stock is issued by selecting the relevant batch to issue from.
- BPO Version Check: This flag is set to 'No' by default. If using RSI, the flag must remain as such. Clients using BPO2 have the option to set this flag to 'Yes' which will enable them to use Swap Out functionality (the Call where the swap out is being done must be linked to a serial number that is on contract) and On-Site Serialised Equipment Auditing.
- Bulk GRN Limit: The number of lines within a GRN that must be reached in order to generate a Bulk GRN in order to decrease time taken to process GRNs that have a large number of items.
- Call Centre Default Period (Days): (Call Centre) Range of days for calls that are displayed in the Call Centre screen by default.
- Call Complete Error Code Mandatory: (Call Centre) A call cannot be closed unless an Error Code is selected in the Call Closure screen.
- Call Close Error Code Mandatory: (Call Centre) A call cannot be closed unless an Error Code is selected in the Call Closure screen.
- Certificate Name: (Mail Service) For clients where certification authentication is required, the certificate must be pasted in the Certificates folder within the Mail Service folder, ensure the name is correctly typed in here.
- Certificate Path: (Mail Service) For clients where certification authentication is required, the certificate must be pasted in the Certificates folder within the Mail Service folder, ensure the folder location path is correctly typed in here.
- Check Credit Limit: (Accounts) Not allow the transactions that will cause the Customer to exceed their credit limit.
- Check Credit Terms: (Accounts) Not allow transactions that will cause the customer to exceed their credit terms.
- Contract Closure Call: On closing a contract, a work order is created to collect the machine from the client and return to store. With this flag selected, a Call will also be created, so that a technician can be assigned to do the work on TechConnect.
- Customer Code Prefix: Setting the Customer Code prefix provides the ability to have a unique customer code for each customer across all databases/companies within a group.
- Debtors Aging Method: Determines how the system does credit checks, where the financial transactions are posted to BPO tables, and not to another financial system.
- Decimal Places in price fields: Allows the number of decimal places shown to be configured here instead of being controlled by regional settings.
- Default DateTime String Formatter: Allows the ISO Culture DateTime format to use within BPO, e.g. dd-MMM-yyyy, to be set here instead of being controlled by regional settings.
- Delink Invoice Posting: If set to No, Predefined Billing Batch invoices are posted into Evolution from the Print Queue, if Yes - via the PostingEngine application.
- Document Repository Path: The file path used to save documents that are linked within BPO.
- Domain Authentication: (Mail Service) Set to True or False dependant on whether Domain Authentication is required for the Mail Server.
- DRS Template Repository Path: The folder path on the server where DRS templates are saved when created via BPO and then accessed when processed via the DRS Reporting Service.
- Enable Depreciation Calculation (Depreciation) Enables the system to compute depreciation on trading assets and posts this amount to Pastel Evolution. The user must run the depreciation monthly.
- Enable SSL: (Mail Service) Set to True or False dependant on whether SSL is required for the Mail Server.
- Enable Yield Tracking Automation: For yield controlled inventory definitions: if a short yield exists, the system places a billable service on the work order for the amount relating to the short yield.
- Enforce Alternate ref: (Work Orders) Enables changing the work order code to an external reference, when closing the work order.
- Enforce In-transit
- (In-transit Warehouse and In-transit Stock) This option is used by company's who have various sites set up and wish to move goods from one site to another site via an intermediate location (an 'in-transit' location). Stock in this transit location are in the process of being transferred to a different warehouse and therefore cannot be picked for orders and issued until they are receiving into the destination warehouse. Two stock transfer transactions occur during this process:
- Stock is transferred to the In-transit 'warehouse' (e.g. a container, or a transport truck)
- Stock is transferred from the In-transit 'warehouse' to a destination (stock) warehouse
- Enforce Quarantine
- (Quarantine Warehouse and Quarantine Stock) This option sets the functionality to receive goods into a quarantine bin location.
- This Quarantine process allows for:
- Quality Control / Assurance to inspect goods for condition and the required documentation before they are released into a stock warehouse.
- Importation fees or Shipping Costs to be added to the parts/items received. Parts can then be released from the Quarantine warehouse into a stock warehouse or returned to the supplier.
- Enforce Sweep: (Work Orders) Incomplete work orders will populate in the Work Order Management Sweeping Process screen to view outstanding items on the work order, and must be cleared from this list in order to complete the work order.
- Holding Company Transactions (Linked Accounts): If 'Linked Accounts' is set to 'Yes' then all financial transactions will post to the 'Holding Company' selected on the client. If 'Linked Accounts' is set to 'No', then the 'Holding Company' is not taken into account for financial transactions.
- Include Yield shortfalls in Billing Batch:
- Individual Part requests per new deal part: When converting a Sales Order to Call or Project, a single part request will be created per part listed on the sales order. If set to 'No', one part request will be created listing all the part items listed on the sales order.
- Listing screens refresh when activating: Screens in BPO will auto refresh. If set to 'No', the screen must be refreshed manually - this is recommended for high volume environments.
- Make provision for back to back configured on contract:
- Meter Reading Required: With this flag set to Yes, a meter reading is required on the call / underlying work order, before a call can be closed.
- Part Auto CRM: Automatically create the part record in CRM in order for parts to be available in CRM and link an image.
- Post Account Journals: (Accounts) Transaction posting to Pastel Evolution.
- Print Negative Statements: Allow negative statements to be generated when processing the Customer Statement Run.
- POS Print the Delivery Note: Allows the Delivery Note to print when the POS Lite Invoice is printed from the POS List screen.
- POS Print Picking Slip: Allows the Picking Slip to print when the POS Lite Invoice is printed from the POS Lite Screen.
- OTC Sales Picking Slip Template: A report layout has been provided for the Picking Slip to be printable from the POS Lite screen, which is inserted into the Custom Layout table. The value for this flag is config flag is set to the description of the report layout.
- Quick Warehousing: (Locations) Select to enable quick warehousing for assets that exist in a location receiving a new asset.
- Realise Assets at Carrying Values: (Depreciation) If this flag and the Auto Approval Disposals flag are selected, then the stock item will be re-valued to the net of cost and accumulated depreciation.
- Reports Dashboard Polling Periods (seconds):
- Restrict CRM Search Detail: Reduce the number of records returned when searching in CRM. Recommended for high volume environments.
- Show Assets: (Locations) This will give you the ability to see the Assets in the Functional Location tree view, if you have selected to use Multiple Asset Fill (Single Asset Fill de-selected).
- Single Asset Fill: (Locations) This option ensures the integrity of a structure, such as an aircraft. The system will not allow two components to be placed in one location. If you want the ability to place more that one asset into a location, you need to de-select Type Validation in order to de-select Single Asset Fill.
- TechConnect part requests use boot stock warehouse as origin warehouse:
- If set to No - the part request origin warehouse will be set to the main warehouse.
- If set to Yes - This allows for the origin warehouse of a TechConnect part request to be set to the technician’s boot stock warehouse.
- These improvements will give the tech using the app more control of where their part request will be assigned to and will help Inventory management staff by having the correct warehouse selected and not having to rely on additional information or warehouse changes in BPO. This change is purely for quality of service and will not have any changes to the User Interface.
- TechConnect: No of days of open work orders to get: Limits Call List retrieved by Number of Days to fetch, in order to avoid time outs in high volume environments.
- Time Review: If 'No' - labour records logged on work orders that are marked as billable will be available for invoicing. If 'Yes' the Time Review process is enforced.
- Time interval for Ticket Notifications (mins): You can click in the value field and type in or use the arrow indicators to select a time value (in minutes) for the interval between raising a ticket and the ticket notification appearing.
- Type Validation: (Locations): This option ensures that components are issued to the correct location. With this option selected, the system needs to match the Type, Class and Category of the Component and the Location where it is being moved to, or it will prevent the movement thereof.
- Use Certificate:(Mail Service) For clients where certification authentication is required, the certificate must be pasted in the Certificates folder within the Mail Service folder, ensure this flag is set to 'Yes'.
- Use Extended Call Centre Mode: Determines whether the new Call Centre Extended Mode (Call Lite and Call Administration screens) will be enabled. Otherwise the modified original Call Listing screen will be used. User rights will need to be configured for this functionality to work correctly.
- Use period factor instead of interest rate to calculate quote repayments: A set of calculated period repayment factors will be used when setting up different quote repayments in Sales Studio. Otherwise a set interest rate will be used.
- WO Item Auto Assign: Will automatically assign an Asset or Location to a call – where one of the items linked to a client is marked as ‘WO Default Item’ (this will only work where one item is marked as the default).
Work Order Configuration
- Default WO Type: When raising a work order, this will be the default work order type.
- Default Priority: When raising a work order, this will be the default work order priority.
New Asset Configuration
- Default Type: Click on the drop-down arrow and select from the list, the default asset type when procuring or adding a new asset.
- Default Class: Click on the drop-down arrow and select from the list, the default asset class when procuring or adding a new asset.
- Default Category: Click on the drop-down arrow and select from the list, the default asset category when procuring or adding a new asset.
Project Configuration
- Auto Ref: The system will auto-generate project numbers.
- Ref Prefix: Type in the project number prefix, if required.
- Next Project No: Type in the project number you want BPO to continue with at go-live.
Asset Numbering
- Auto Ref: The system will auto-generate asset registration numbers. This is not the same as the serial number.
- Ref Prefix: Type in an asset registration number prefix, if required.
- Next Asset Reg No: Type in the next asset registration number you want BPO to continue with at go-live.
Tax Rates
- Tax rates need to be set up so that you can add tax to items, e.g. 14% VAT on stock sold.
- Refer to Company Tax Rates to learn how to make adjustments in this frame.
- When you have finished editing the Configuration according to your company requirements, click on Save.
MNU.091.011