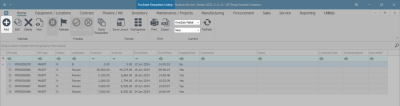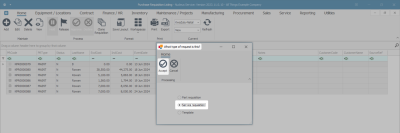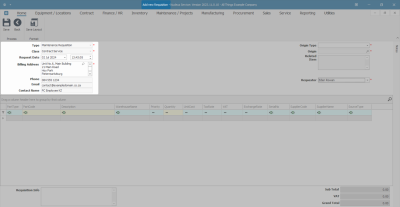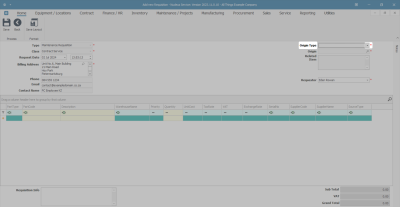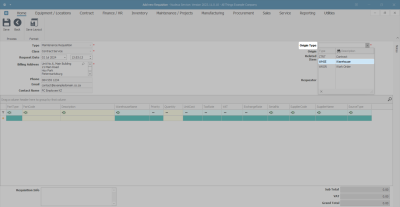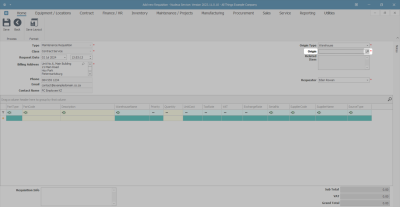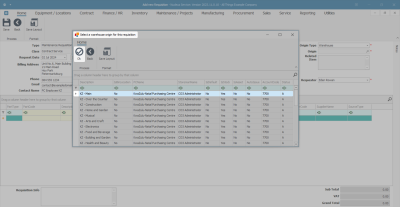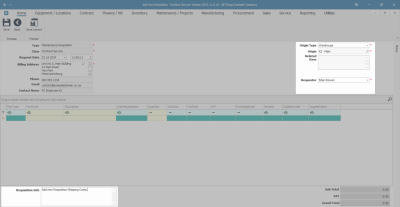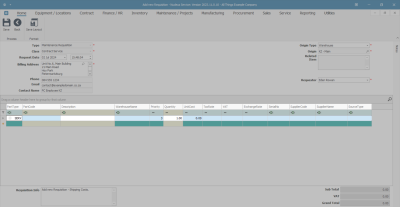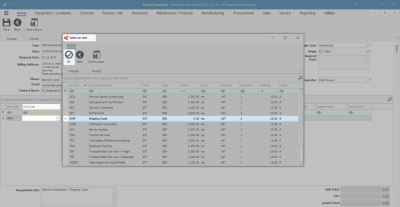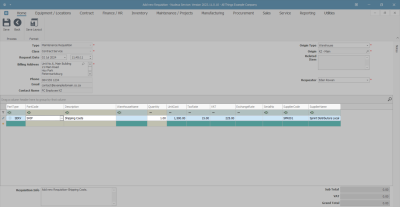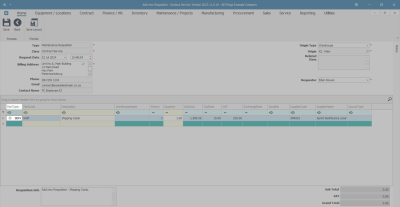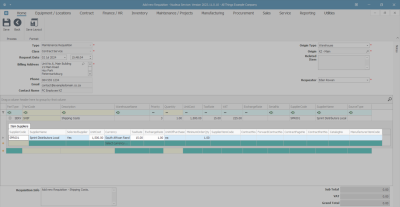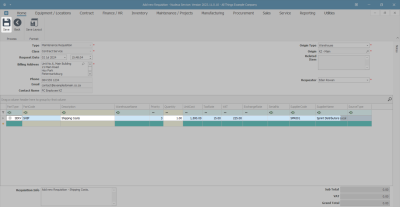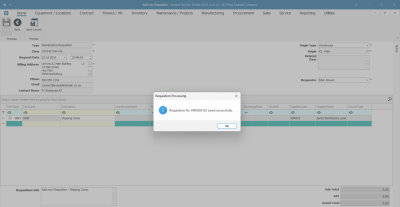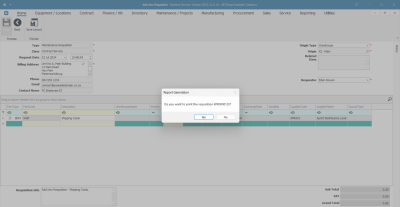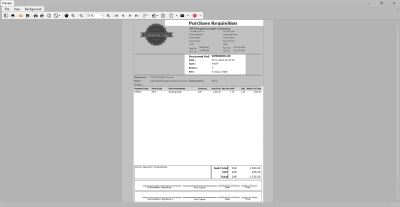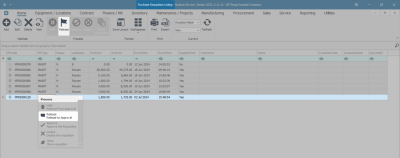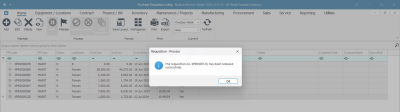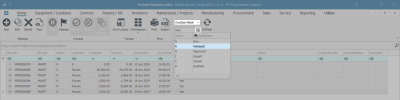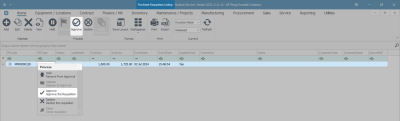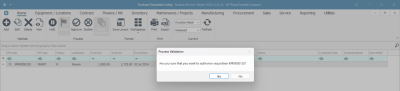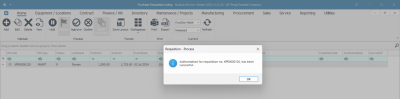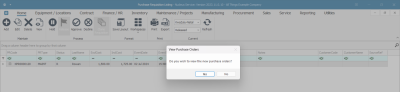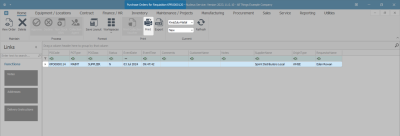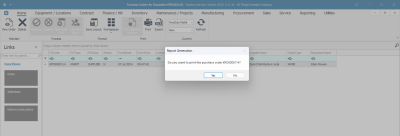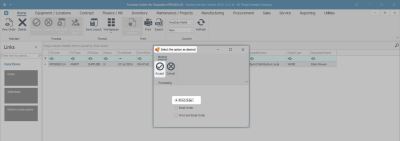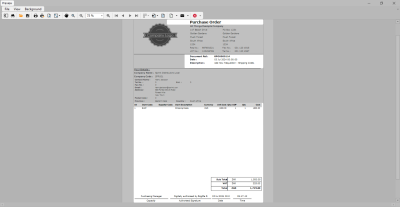Procurement
Requisitions - Service Requisition for Shipping Costs (Quarantine)
After goods have been received into the Quarantine Warehouse, a non-stock Service Request must be raised, released and approved for the Shipping Costs to be added to these goods.
The subsequent Purchase Order for these Shipping Costs must be printed before the goods can be revalued and released from Quarantine.
(missing or bad snippet)Select the Site and Status
- In this image KwaZulu-Natal has been selected.
- The State filter will default to 'New' upon opening. This does not need to be changed.
- Click on Add.
- A What type of request is this? screen will pop up.
- Click on the Service requisition radio button.
- Click on Accept.
- The Add new Requisition screen will be displayed.
Requisition Header Information
- The Requisition header frame will auto populate with most of the relevant details. Most of these are uneditable fields, except the following:
- Request Date and Time: This will auto populate with the current date and time.
- Request Date: You can either type in or click on the drop-down arrow and use the calendar function to select an alternative date.
- Request Time: You can either type in or use the directional arrows to select an alternative time.
- Billing Address: This will auto populate with the billing address already set up on the system.
- You can click on the search button and select an alternative address, if required, from the Select an address for this requisition pop up screen.
- Click on the drop-down arrow in the Origin Type field.
- The Origin Type menu will be displayed.
- Select from this menu, the origin of this Requisition:
- Contract
- Warehouse
- Work Order
- In this example, Warehouse has been selected.
- Click on the search button in the Origin field.
- The Select a warehouse origin for this requisition screen will pop up.
Note: The Select a... screen that pops up will be linked to the Origin Type selected in the previous step.
For example:
- If Contract Type was selected then the Select a contract origin for this requisition screen will pop up.
- If Work Order Type was selected then the Select a work order origin for this requisition screen will pop up.
- As Warehouse Type was selected then the Select a warehouse origin for this requisition screen has popped up.
- Click on the row selector in front of the warehouse that is the origin of this requisition.
- Click on Ok.
- Related Item: This field is un-editable.
- Requestor: This will populate with the person currently logged on to the system. You can click on the drop-down arrow and select from the menu an alternative person if required.
- Requisition Info: Type in any extra information in this text box, if required. This will pull through to the Procurement Report.
Requisition Parts Data Grid
- The following fields will now populate:
- Click in the Part Code text box.
- An ellipsis button will be revealed.
- Click on the ellipsis button.
- A Select an item pop up screen will appear.
- Click on the row of the item you wish to add.
- In this example, you are going to be selecting Shipping Costs.
The following fields will now populate:
- Part Code: This will populate with the code of the part selected in the previous step.
- Description: This will populate with the description of the part selected in the previous step.
- Unit Cost:If there is a Primary Supplier set up on this part then this field will populate with the unit cost of the part as set by that supplier.
- Tax Rate: This field will populate with the current VAT rate.
- VAT:If there is a Primary Supplier set up on this part then this field will populate with the VAT amount of the total part cost.
- Supplier Code: If there is a Primary Supplier set up on this part then this field will populate with the code of that primary supplier.
- Supplier Name: If there is a Primary Supplier set up on this part then this field will populate with the name of that selected supplier.
- Note about Exchange Rate: This field will only populate if:
- The currency of the Primary Supplier set up is different to your company currency as set up in Nucleus Service.
- If you manually select a supplier for this part and the currency of that supplier is different to your company currency as set up in Nucleus Service.
- Click on the expand button in the Part Type field.
- The Item Suppliers data grid will be expanded.
- Note: You can follow the process to add and/or edit Items Supplier details in this data grid, if required.
Save Service Requisition
- When you are finished adding and/or editing the details in this screen, click on Save.
- A Requisition Processing message box will pop up informing you that -
- Requisition No. [ ] saved successfully.
- Click on OK.
Print Service Requisition
(Optional to print.)
- A Report Generation message box will pop up asking -
- Do you want to print the requisition [ ]?
- For the purpose of this manual we have selected Yes.
The Report Preview screen will be displayed.
- Here you can see that Shipping Costs is in the Item Description.
- From this screen you can View, Print, Export or Email this requisition.
- Close the preview screen when you are done.
- You will return to the Purchase Requisition Listing screen.
Release Service Requisition
- Select the newly raised requisition.
- Method 1
- Right click in the row of the item that you wish to release to Approval.
- A Process menu will pop up.
- Click on Release - Release to Approval.
- Method 2
- Select the row of the item that you wish to release to Approval, then click on Release.
- A Requisition - Process message box will pop up informing you that -
- The requisition no. [ ] has been released successfully.
- Click on OK.
- The selected requisition will be removed from this screen where the status is set to New.
- Click on the drop-down arrow in the status field to bring up the Status Description list.
- Select Released.
- The Listing screen will now display all the requisitions in the Released status.
Approve Service Requisition
- Select the requisition created for shipping costs.
- Method 1
- Right click in the row of the item that you wish to Approve.
- A Process menu will pop up.
- Click on Approve - Approve the Requisition.
- Method 2
- Select the row of the item that you wish to Approve, then click on Approve.
- A Process Validation message box will pop up asking -
- Are you sure that you want to authorise requisition [ ]?
- Click on Yes.
- A Requisition - Process message box will pop up informing you that -
- Authorisation for requisition no. [ ] has been successful.
- Click on OK.
View Generated Service Purchase Order
- A View Purchase Orders message box will pop up asking -
- Do you wish to view the new purchase orders?
- Click on Yes.
- The Purchase Orders for Requisition [ ] screen will be displayed.
- Select the correct Site.
- The Status will remain at New.
- Here you can view the newly created Purchase Order for the Shipping Costs.
Print Service Purchase Order
- (Print required)
- This must be printed to activate goods receiving against this purchase order. (In this case you are receiving Services - Shipping Costs.)
- A Report Generation message box will pop up asking -
- Do you want to print the purchase order [ ]?
- Click on Yes.
- A select the option as desired screen will pop up.
- Select Print Order.
- Click on Accept.
The Report Preview screen will be displayed.
- Here you can see that 'Shipping Costs' has pulled through on the Item Code and Description.
- From here you can - View, Print, Email, and Export the purchase order.
- Close the Preview screen when you are done.
- Complete the Quarantine process by Revaluing and Releasing the goods from Quarantine into the receiving warehouse.
MNU.030.005