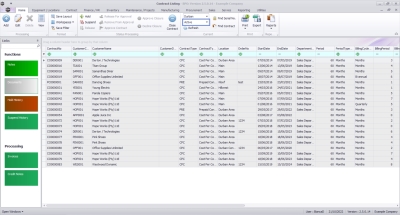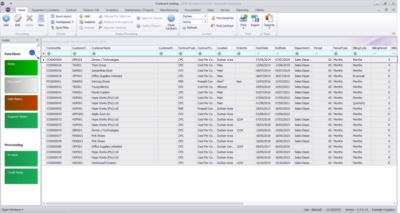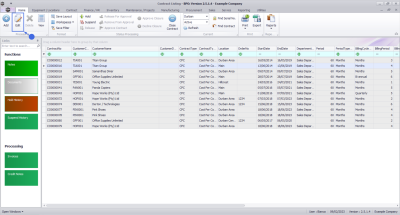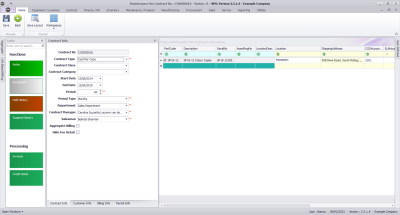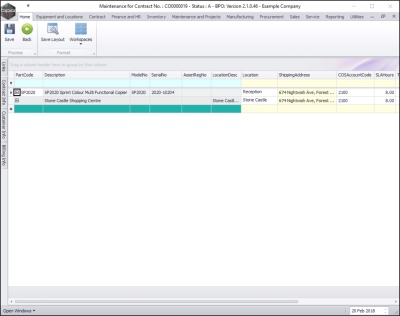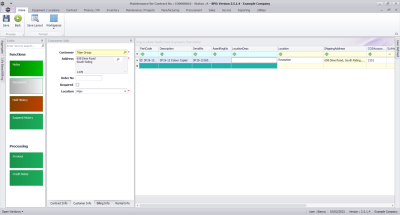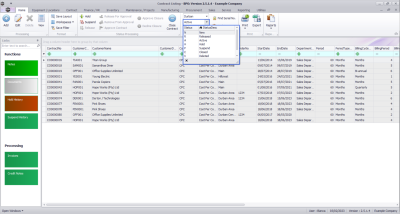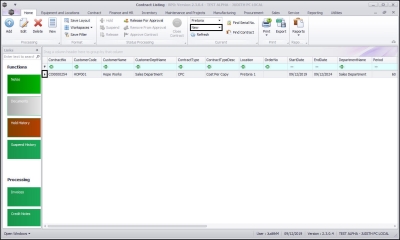We are currently updating our site; thank you for your patience.
Contract
Edit Item Fees
A contract item fee can be edited when the contract is in the Active state.
Certain amendments made to the contract item fees, will trigger the contract to be moved back to the Released state, in order for the contract to be checked and re-Approved. An email will then be sent to all users who have the rights to authorise this contract.
These are the changes involved that will trigger the re-Approval process:
- If any contract Item Fee is added or removed
- If the Billing Customer on an Item Fee or Item Meter is changed.
- If any of the following details are changed on contract Item Fees:
- Amount
- Start Date
- End Date
- Escalation %
- Account Code
- COS Account Code
- Invoice Description
- Billing Period
- Billing Cycle
- Finance Party
Finance Amount
Ribbon Select Contract > Contracts
The Contract Listing screen will be displayed.
Your employee user record should be linked to a default site. In this case, the site will auto populate with this default, otherwise the site must be manually selected.
Another site can be selected, if required, and if you have the security rights to access the site.
If All Sites displays here, then you do not have a default site configured on your user record, and need to select the required site.
Upon opening, this screen will default to the Active status, listing all the Active contracts for the selected site.
Select the Contract
- Select the row of the contract that you wish to process.
- Click on the Edit button.
The Contract Maintenance screen will be displayed.
Select the Item
- Click on the expand button in the row of the item where you wish to edit the item fee.
- The Items data grid will be expanded.
- The Item Fees frame usually opens first by default, if not, click on the Item Fees tab.
Select the Item Fee
- Select the field in the row of the specific Item Fee that you wish to change.
- In this example, Charge Amount in the row of the Bank Rental Fee has been selected.
Edit Item Fee
- Type in or use the arrow indicators to make the changes as required.
- In this example, the Item Fee has been increased to R950.
Save Item Fee Changes
Save the Contract
- When you are done, click on Save.
- The contract will be saved and you will return to the Contract Listing screen where the status defaults to Active, or will be set to the Status you last selected.
- Click on the drop-down arrow in the Status field and select the relevant status.
- New contracts can be found within the New contract status listing screen.
- From here, the contract will need to be Released and then Approved before it becomes active.
- Edited contracts may either remain in Active status or move to Released status in order for changes to be reviewed before Approval depending on the change made.
MNU.112.038