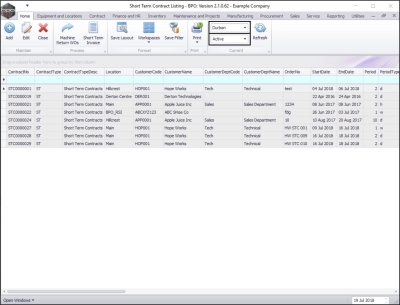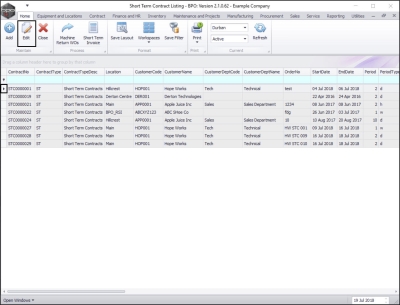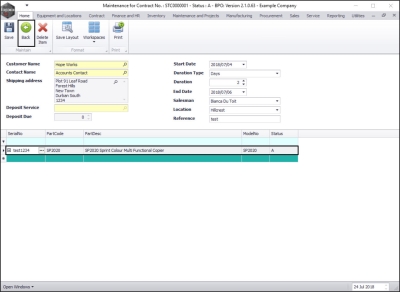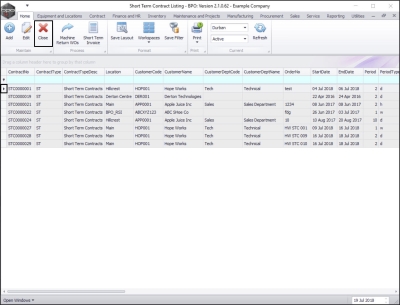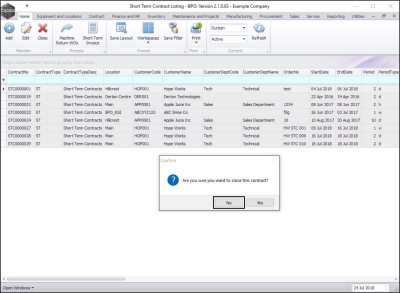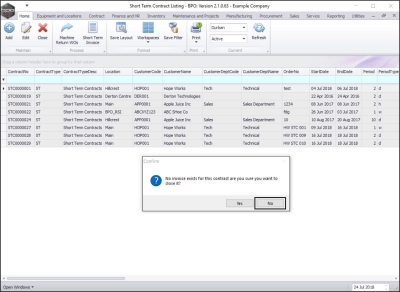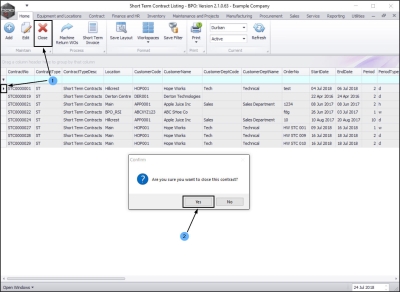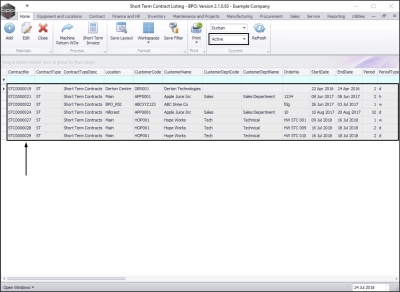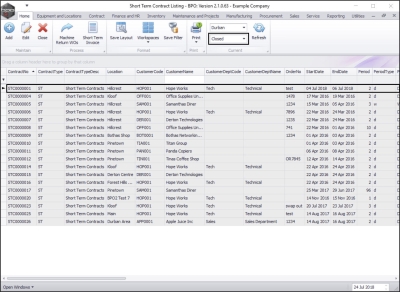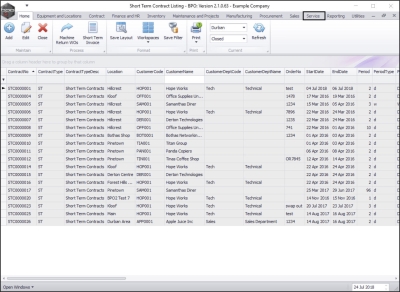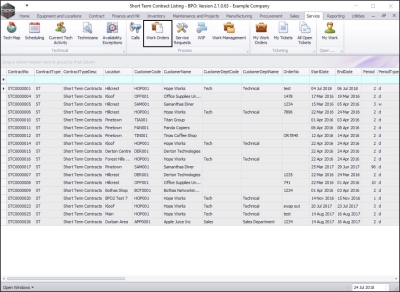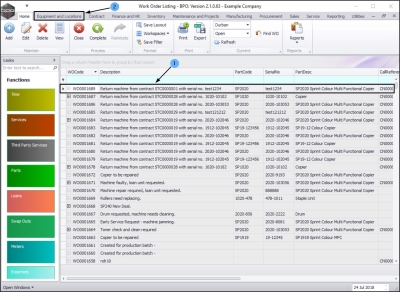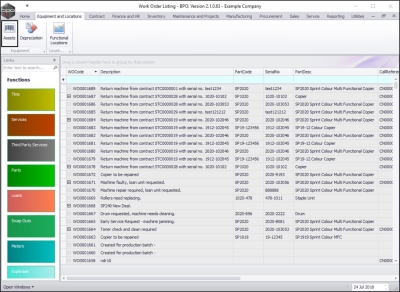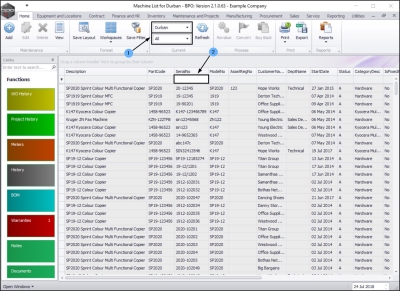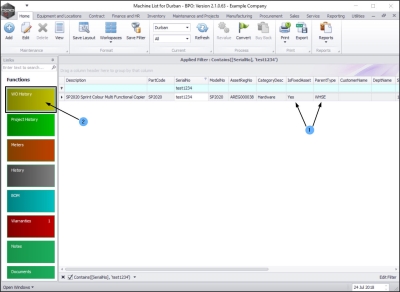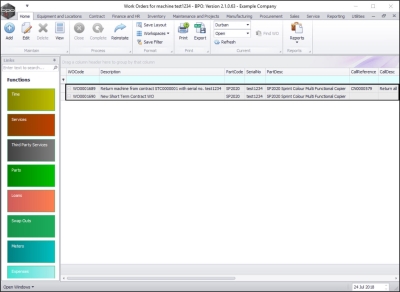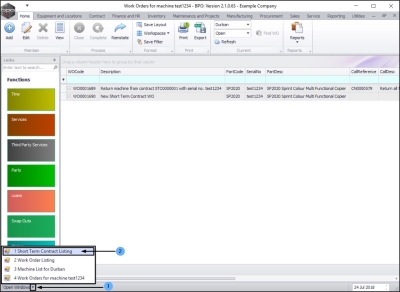We are currently updating our site; thank you for your patience.
Contracts
Short Term Contracts - Contract Closure
If there is an equipment item linked to the contract and there is a requirement to collect this item from the customer, Machine return work order process should be completed before closing the contract.
A Short Term Contract Invoice should also be created before a contract is closed. The system will prompt you if one has not been created.
On closing the contract, the system will auto request the return and move the items back to the Internal Asset Warehouse.
| Ribbon Access: Contract > Short Term Contracts |
The Short Term Contract Listing screen will be displayed.
- Select the site that you wish to work in.
- Select the status - this should be set to Active.
Select the Contract
- Select the row of the contract that you wish to close.
Check for Return Items
- If you would like to check whether there are equipment items linked to this contract which must be returned to store, then first click on Edit.
Note: If you do not need to check for any linked items then you can skip the next 2 steps.
- The Maintenance for Contract No.: [] screen will be displayed.
- Here you can see that there is a serialised equipment item linked to this contract.
- Make a note of the serial number and click on Back to return to the Short Term Contract Listing screen.
Once you have followed the Create Machine Return WO process you can now close the contract.
- Select the row of the contract that you wish to close.
- Click on Close.
Confirm Closure
- A Confirm message box will pop up asking;
- Are you sure you want to close this contract?
- Click on Yes.
Create Invoice Prompt
- If you haven't already created an invoice for this contract then the system will prompt you.
- A Confirm message box will pop up asking;
- No invoice exists for this contract are you sure you want to close it?
- It is advisable at this stage to click on No and follow the Create a Short Term Contract Invoice Process, before attempting to close the contract.
Reconfirm Closure
Once the invoice has been created,
- Ensure that the row of the contract is still selected and click on Close.
- When the Confirm message box pops up, select Yes.
- The contract will now be removed from the Short Term Contract Listing screen where the status is set to Active.
View Closed Contract
- The contract can now be found in the Short Term Contract Listing screen where the status is set to Closed.
As explained in the Introduction, upon closing the contract, the system will auto request the return and move the items back to the Internal Asset Warehouse.
View Auto Generated Return Request
- To see the result of this process, click on the Service tab.
- The Service ribbon toolbar will be expanded.
- Click on the Work Orders button.
The Work Order Listing screen will be displayed.
- Here you can view the automatically created work order to return the equipment item from the contract.
View Auto-generated Item Return
- Click on the Equipment and Locations tab.
- The Equipment and Locations ribbon toolbar will be expanded.
- Click on the Assets button.
The Machine List for [ ] screen will be displayed.
- Ensure that you have selected the relevant site and status linked to the equipment item that you are tracking.
- Use the filter row and type in the serial number of the equipment item (that you noted in step 3).
- The system will search for and find the item.
- Here you can see that the item has been returned to the Asset Warehouse.
View Work Order History
- Click on the WO History tile.
The Work Orders for [ ] screen will be displayed.
- Here you can see that the item was linked to a short term contract work order (WO0001690) and is now linked to a return machine work order (WO0001699).
Return to the Contract Listing screen
- Click on the drop-down arrow in the Open Windows tab.
- Select from the list, the Short Term Contract Listing window where this process was started.
MNU.158.006