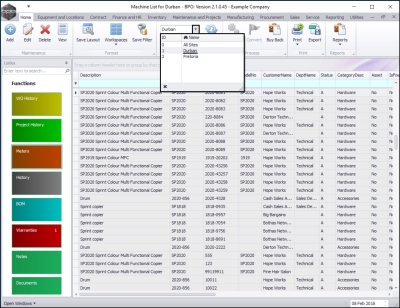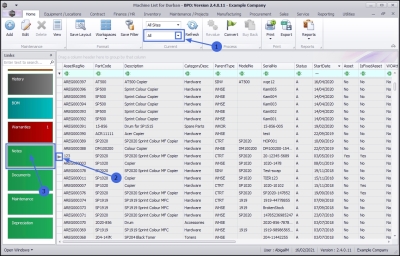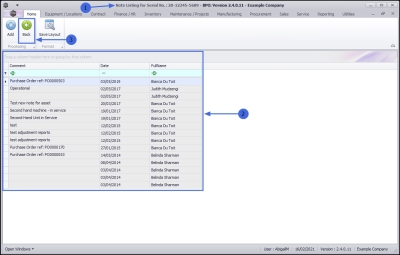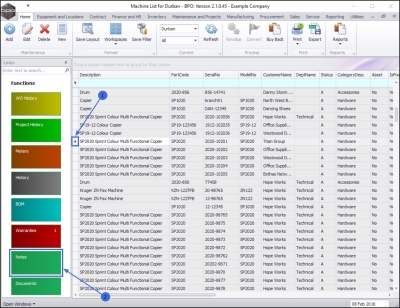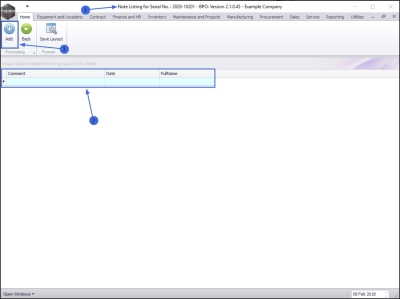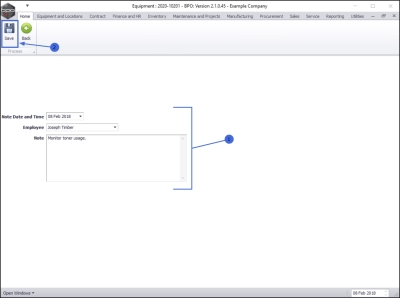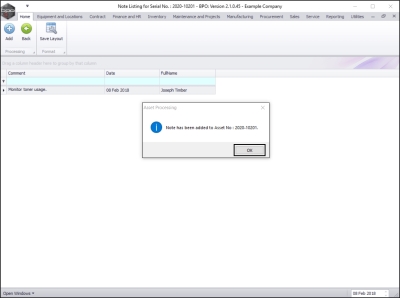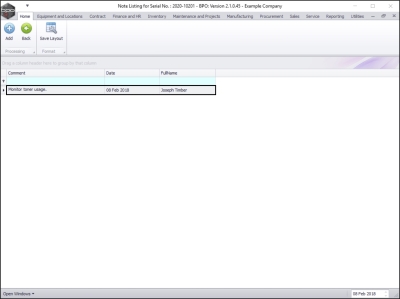We are currently updating our site; thank you for your patience.
Equipment
Assets - Notes - View, Add
There may be notes or comments that need to be recorded and linked to a particular asset. This process sets out how to view the current notes, if applicable, and how to link additional notes. Notes cannot be edited or deleted.
| Ribbon Access: Equipment and Locations > Assets |
- The Machine List for [ ] screen will be displayed.
The Site and Type Filters
- The screen will open with the default Site setting configured on the user.
- In this image Durban is selected.
Note: Refer to Site Selection for more information about Site settings.
- This screen will open by default in the All Type. You do not need to change this Type to view or add asset notes. If this screen is already open in another Type e.g. Internal Assets, then click on the drop-down arrow and select from the list, the right Type that contains the asset you wish to work with.
Select the Asset
- Select the row of the asset where you wish to view the linked notes.
- Click on the Notes tile.
View Note(s)
- The Note Listing for Serial No. : [] screen will open.
- Here you can view a list of all the notes linked to the selected asset.
- Note: You cannot edit or delete any information in the Comments data grid.
- Click on the Back button to return to the Machine Listing screen.
Add a Note to an Asset
Navigate to the Note Listing for Serial No.: [] screen as explained above.
- Select the row of the asset.
- Click on the Notes tile.
- The Note Listing for Serial No.: [] screen will open.
- In this example there are no notes currently linked to the selected asset.
- Click on Add.
- The Equipment: [] screen will be displayed.
Add Note Details
- Add the Note details, as required:
- Note Date and Time: This will auto populate with the current date and time. You can click on the drop-down arrow and use the calendar function to select an alternative date, if required.
- Employee: This will auto populate with the person currently logged on to the system. You can click on the drop-down arrow and select an alternative employee, if required.
- Note: Click in the text box and type in the relevant note information, as required.
Save Note Details
- When you have finished adding the note details,
- Click on Save.
- You will return to the Note Listing for Serial No.: [] screen.
- An Asset Processing message box will appear, advising the following:
- Note has been added to Asset No: [].
- Click on OK.
View Added Note
- You can now view the logged note in the Comment section of this screen.
- Click on Back to return to the Machine List for [] screen.
MNU.007.013