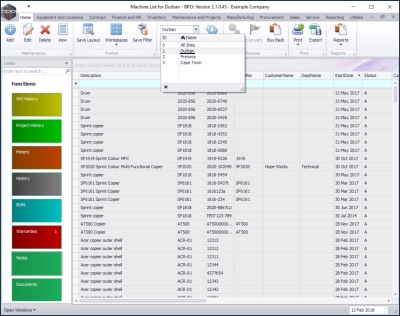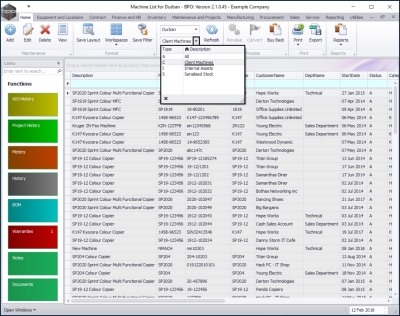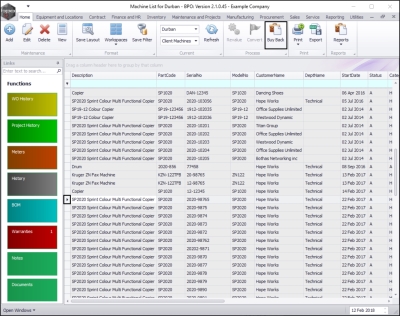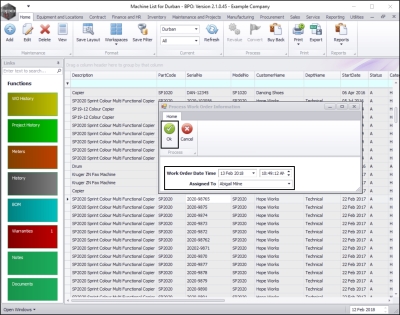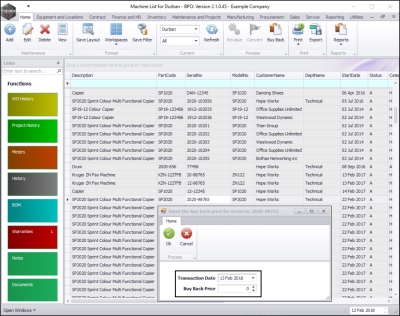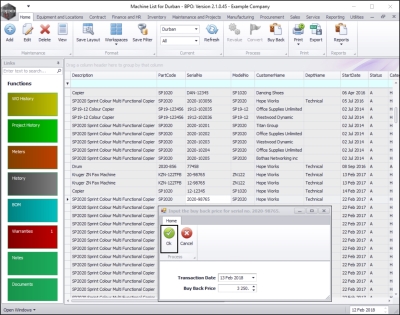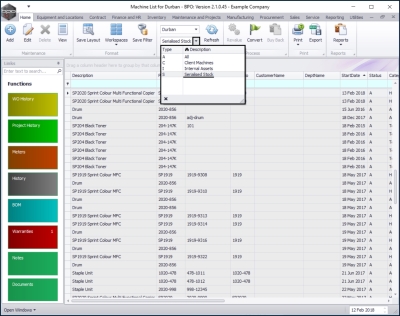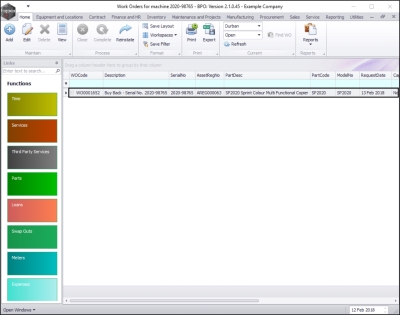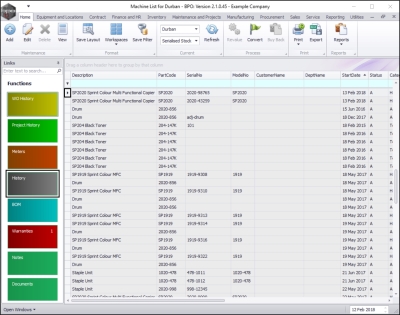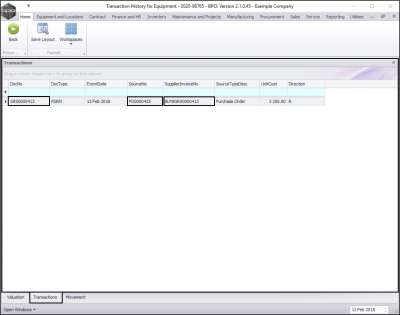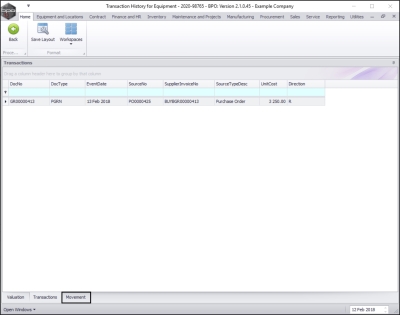We are currently updating our site; thank you for your patience.
Equipment
Assets - Customer Asset Buy Back
Only use this process if:
- A Stock item or an Internal Asset has been incorrectly loaded as a Customer Asset
- A Contract is ending and the customer asset is to become the company property.
Otherwise use the following process:
- Purchase to Lease - keep the contract open, but buy back one of the machines
| Ribbon Access: Equipment and Locations> Assets |
The Machine List for [ ] screen will be displayed.
- Select the site.
- In this image Durban has been selected.
- Select the status.
- This should be set to Client Machines.
Select the Customer Asset to Buy Back
- Select the row of the customer asset that you wish to buy back.
- Click on Buy Back.
Add Work Order Details
The Process Work Order Information screen will pop up.
- Work Order Date Time : These will be auto populated with the current date and time.
- You can either type in or click on the drop-down arrow in the date field and use the calendar function to select an alternative date if required.
- You can either type in or click on the arrow indicators in the time field and select an alternative time if required.
- Assigned To : This will be auto populated with the person currently logged on to the system but you can click on the drop-down arrow and select a different employee from the menu if required.
- Click on Ok.
Add Buy Back Details
The Input the buy back price for serial no. [ ] screen will pop up.
- Transactional Date: this will be auto populated with the current date.
- You can either type in or click on the drop-down arrow and use the calendar function to select an alternative date, if required.
- You can either type in or use the arrow indicators to select an alternative time, if required.
- Buy Back Price: Type in the buy back price for this customer asset.
Save Buy Back
- When you have selected the transaction date and typed in the buy back price, click on Ok.
View Asset's New Status
- The item that you bought back is now displayed in the Machine List for [ ] screen where the status is set to Serialised Stock.
View WO History Buy Back Details
- Click on the WO History tile to view the buy back details.
- The Work Orders for machine [ ] screen will be displayed.
- Here you can view the buy back details.
Note on Procurement Process
The entire procurement process has been completed in this example, but this is dependent on your company configuration - you may need to Accept the supplier invoice.
View Transactions via the History Tile
- Go back to the Machine List for [ ] screen where the status is set to Serialised Stock.
- Select the row of the item that was bought back.
- Click on the History tile.
- The Transaction History for Equipment - [ ] screen will be displayed.
- Ensure that you have clicked on the Transactions tab in this screen.
View System Generated Transactions
- Here you can see that the system has generated:
- A Goods Received Note (GR00000413)
- A Purchase Order (PO0000425) and
- A Supplier Invoice (BUYBGR00000413)
View Asset Movement
- Click on the Movement tab.
- Now you can view the Movement History for this item.
- In this image the recent buy back movement has been highlighted.
- Click on Back to return to the Machine List for [ ] screen
MNU.007.042