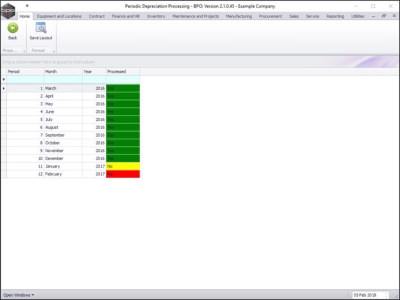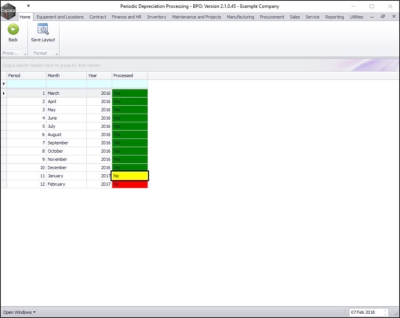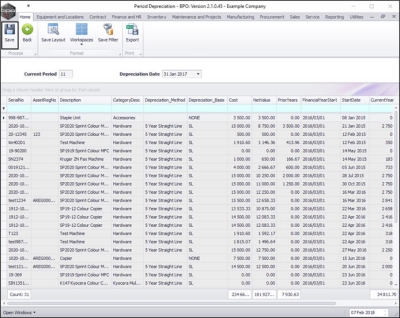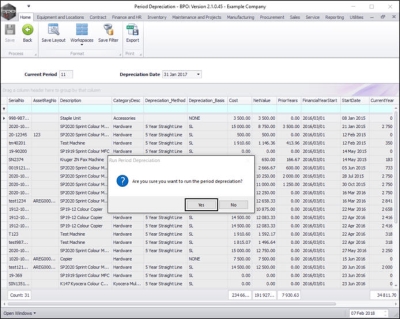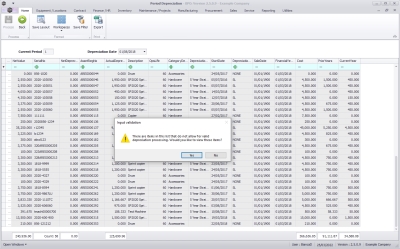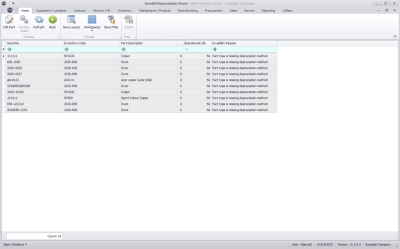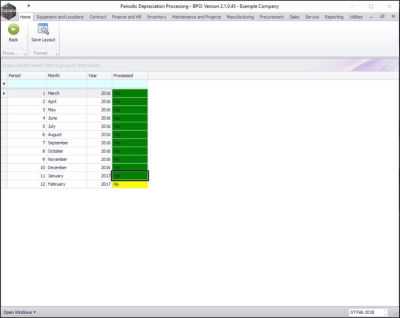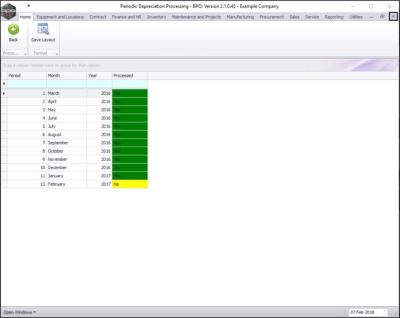We are currently updating our site; thank you for your patience.
Equipment
Depreciation - Asset Depreciation Processing
BPO computes and processes the depreciation on the trading assets managed within the system.
The system enables the user to now compute the depreciation due for the trading assets at any point in time and posts this amount into Pastel Evolution based on the driver configuration.
The system now uses the depreciation method set on the underlying part definition and the depreciation start date on the actual asset to set the initial parameters for the depreciation of a machine.
Subsequent revaluations however will set the useful life of the machine and its relevant depreciation start date, which the system uses to determine the rate and from when an item will be depreciated.
Monthly asset depreciation posts as a sum instead of by individual machine.
Auto Approve Asset Disposal
If an asset is converted to stock, the system will 'Auto Approve the Asset Disposal' and close off the accumulated depreciation. The 'Auto Approve the Asset Disposal' flag must be set to Yes in the configuration settings.
Realise Assets at Carrying Values
The second flag is 'Realise Assets at Carrying Values'. If this flag and the 'Auto Approve Assets Disposal' flag is set, then the stock item will be revalued to the net of cost and accumulated depreciation. The 'Realise Assets at Carrying Values' flag must be set to Yes in the configuration settings.
To use Asset Depreciation in BPO2, the following is required:
- Depreciation Processing must be select in the Company Configuration.
- Disposals must be done manually, before running the Depreciation Processing, unless configured to Auto Approve in the Company Configuration.
- Depreciation Method(s) must be configured.
- A Depreciation Method must be linked to the Inventory Definition for Assets that must be depreciated.
- Depreciation must be run every month before closing the financial period.
| Ribbon Access: Equipment and Locations > Depreciation |
Periodic Depreciation Processing Screen
The Periodic Depreciation Processing screen will be displayed.
-
Depreciation Periods will be marked as follows:
- Green - financial months that have been processed.
- Orange - available financial month to process.
- Red - unprocessed financial months that cannot be processed yet.
Run Period Depreciation
- Double click on the available processing period in the depreciation period Processed column (i.e. the orange No text box).
- The Period Depreciation screen will be displayed.
- Click on Save.
- A Run Period Depreciation message box will appear with the following prompt:
- Are you sure you want to run the period depreciation?
- Click on Yes.
- An input validation message box will come up, asking:
- "There are items in this list that do not allow for valid depreciation processing. Would you like to view these items?"
- Select Yes to view these items, as the depreciation processing cannot be run unless all items are valid.
- The Invalid Depreciation Items screen will be displayed, including the invalidity reason.
-
You have the option to correct these items by using:
- Edit Part: to link a depreciation method to the serial number's part code
- Revalue Asset: to set the operational life
- Once you have corrected all items, run the depreciation again.
- You may have to wait a while, depending on the number of records to process.
- When done, the Periodic Depreciation Processing screen will be displayed again with the relevant month updated as Processed Yes.
- Close the Depreciation Period Processing screen when you are finished.
MNU.011.006