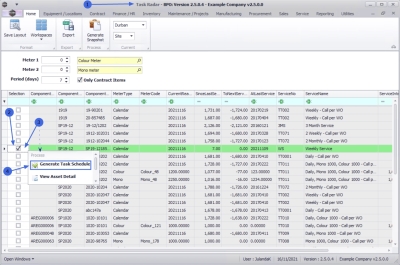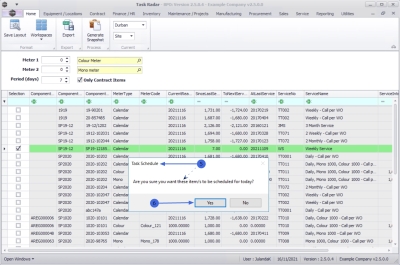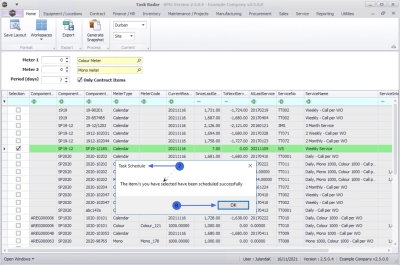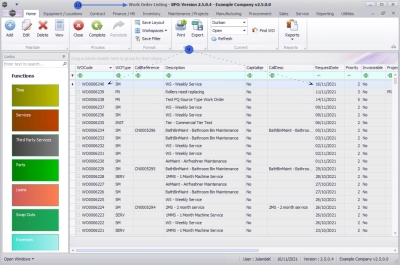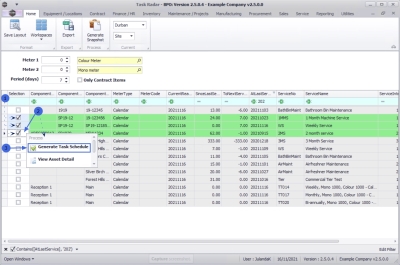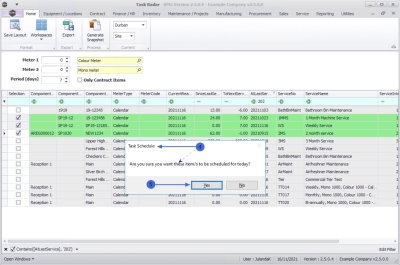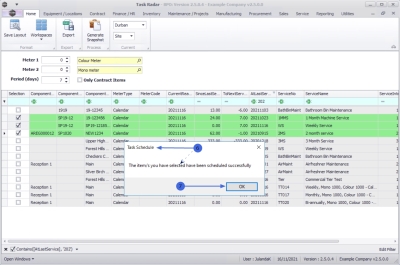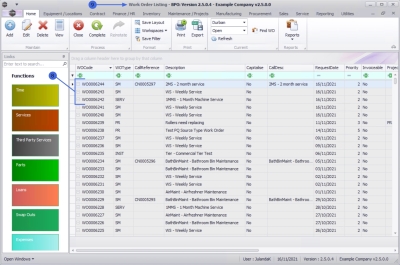We are currently updating our site; thank you for your patience.
Maintenance
Maintenance Radar - Generate Tasks
Single Task Radar generation will create a single work order not linked to a call or project.
Remember that the work order date will be the same as at the date generated, not task due date.
| Ribbon Access: Maintenance / Projects > Maintenance Radar |
-
The Task Radar screen will be displayed.
Refer to Maintenance Radar - Generate Snapshot for details on how to populate the due task list.
Generate Single Task
- On the task list screen click on the check box of the item you wish to generate a single task for.
-
 Right click in the same row to display the Process menu .
Right click in the same row to display the Process menu .
- Click on Generate Task Schedule.
- When you receive the Task Schedule message to confirm;
- Are you sure you want these item/s to be scheduled for today?
- Click on Yes to schedule the task for today, or
- Click on No to ignore the request.
- When you receive the second Task Schedule message to confirm that;
- The item/s you have selected have been scheduled successfully.
- Click on OK.
- A work order with the assigned scheduled task has been created.
-
You can now view the generated work order in the Work Order Listing screen.
Refer to Introduction to Work Orders for details on how to navigate to the Work Order Listing screen.
Generate Multiple Tasks
- On the task list screen click on the check box of each item you wish to generate a task for.
-
 Right click in any of the selected rows to display the Process menu .
Right click in any of the selected rows to display the Process menu .
- Click on Generate Task Schedule.
- When you receive the Task Schedule message to confirm;
- Are you sure you want these item/s to be scheduled for today?
- Click on Yes to schedule the task for today.
- When you receive the second Task Schedule message to confirm that;
- The item/s you have selected have been scheduled successfully.
- Click on OK.
- Work orders with the assigned scheduled tasks have been created.
-
You can now view the generated work orders in the Work Order Listing screen.
Refer to Introduction to Work Orders for details on how to navigate to the Work Order Listing screen.
MNU.040.003