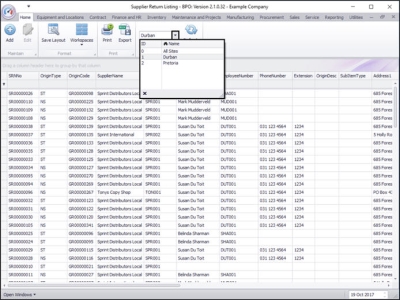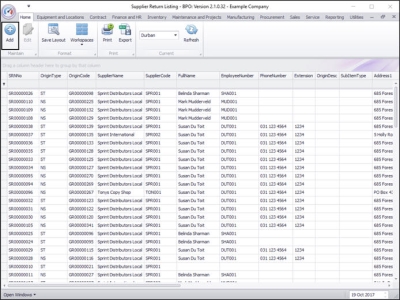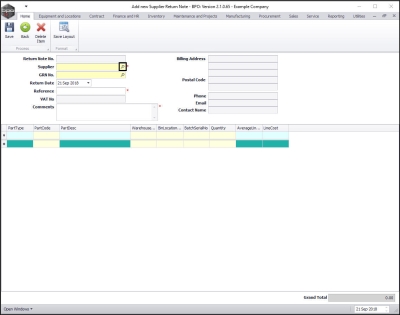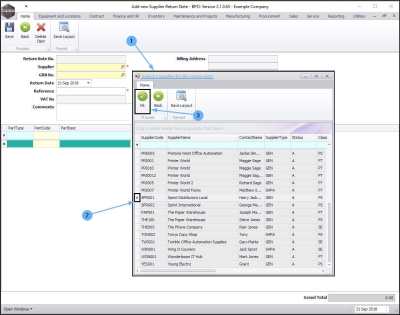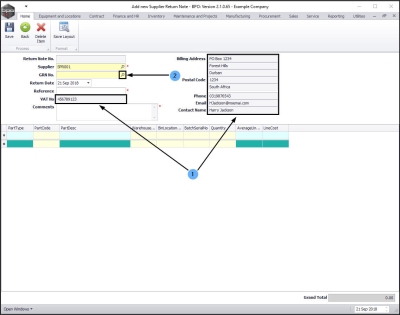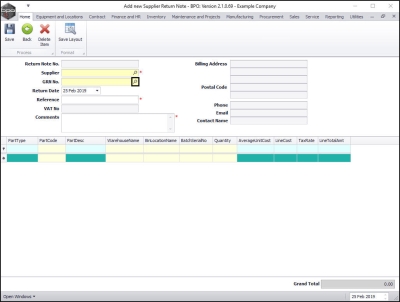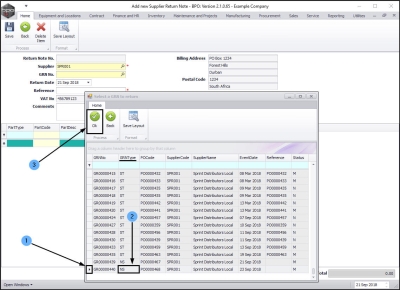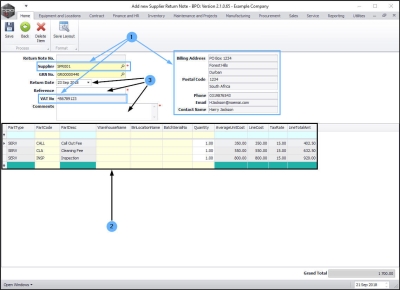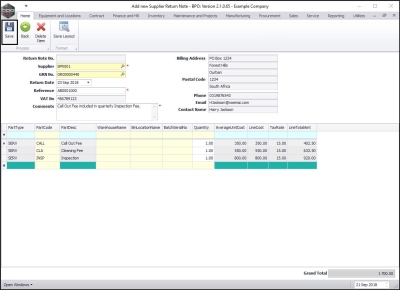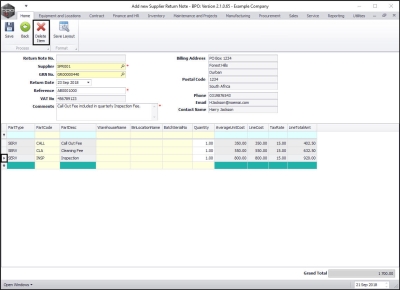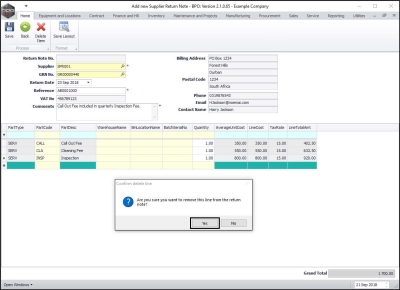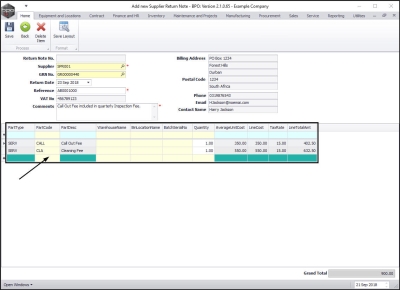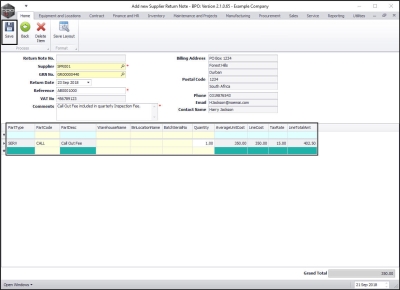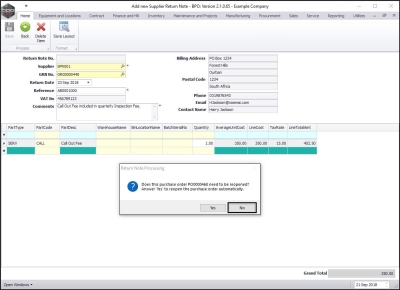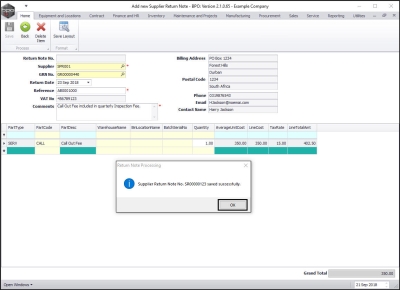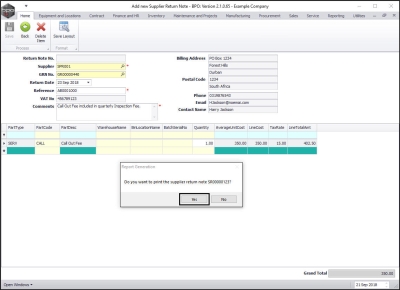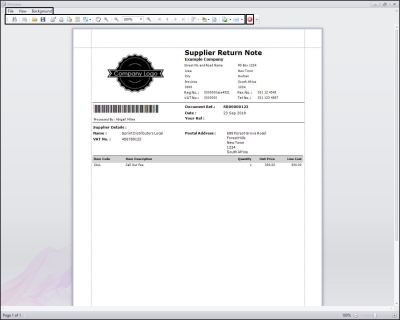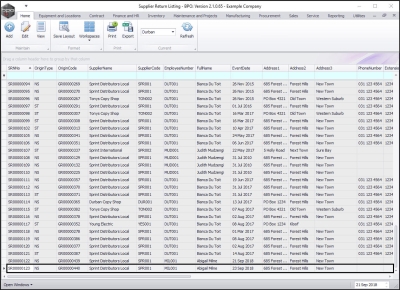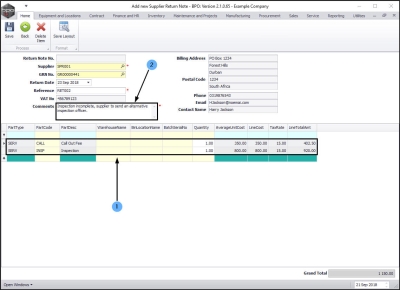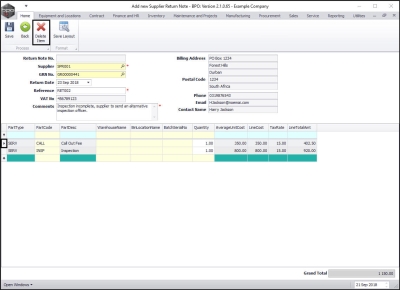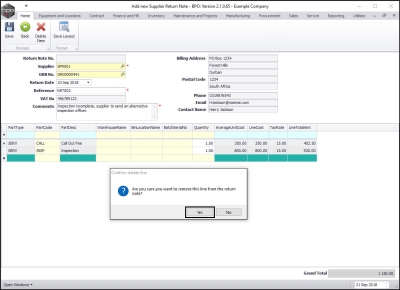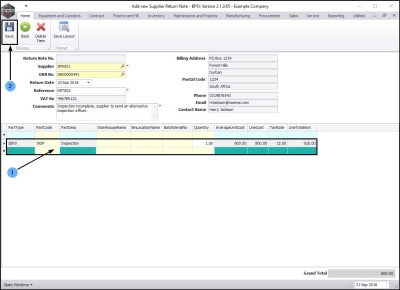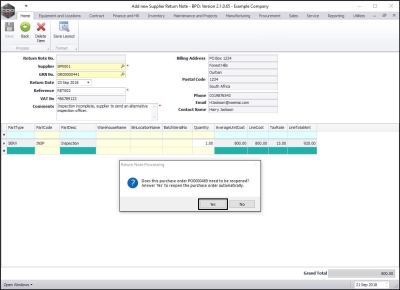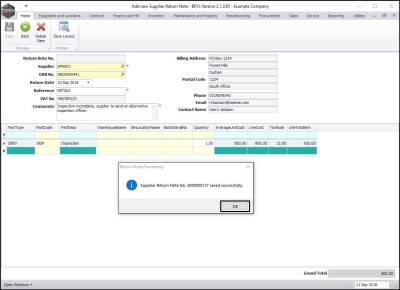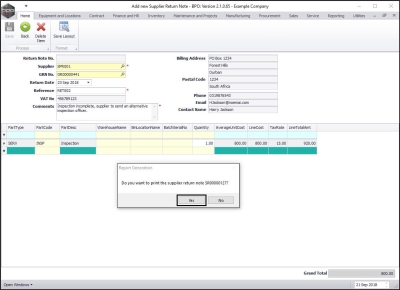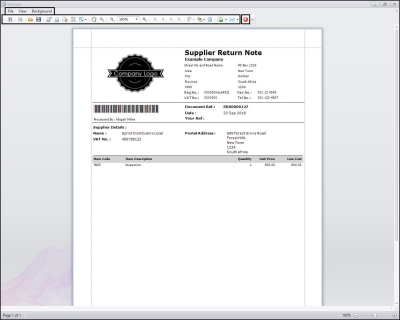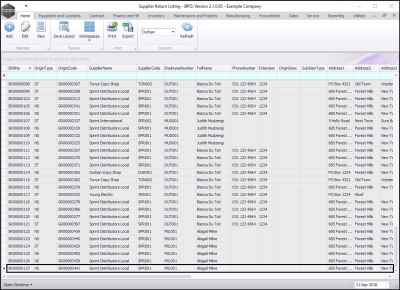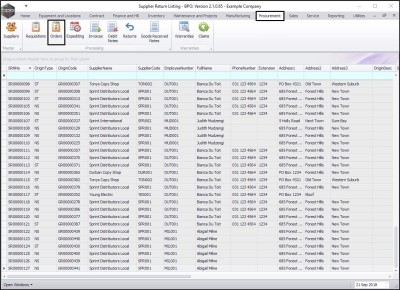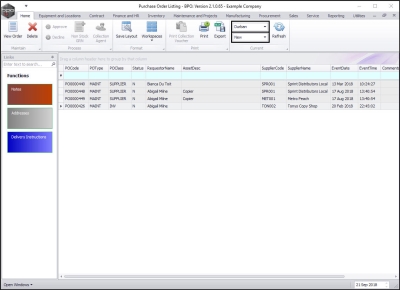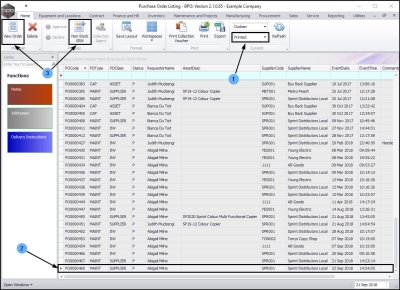We are currently updating our site; thank you for your patience.
Procurement
Non Stock Supplier Returns
A Non Stock Supplier Return is raised against a Non Stock Goods Received Note (Non Stock GRN).
A Supplier Return can be raised without creating a Supplier Invoice.
If a Supplier Invoice has been created, then a Supplier Debit Note must also be raised.
| Ribbon Access: Procurement > Returns |
The Supplier Return Listing screen will be displayed.
Select the Site
- Select the Site.
- In this image Durban has been selected.
Add Non-Stock Supplier Return
- Click on Add.
The Add new Supplier Return Note screen will be displayed.
- Return Note No: The system will populate this field as the Return Note is saved.
Search for Supplier
- Click on the Search button in the Supplier field.
- The Select a Supplier for the return note screen will pop up.
- Select the row of the Supplier for whom you wish to create this return note.
- Click on Ok.
As the supplier is selected,
- The VAT No, Billing Address, and Contact details will populate the respective fields.
Search for GRN
- You can now search for the GRN No. linked to this supplier.
- Click on the Search button in the GRN No. field.
The Select a GRN to return screen will be displayed.
- Select the row of the non-stock GRN that you wish to create a Return Note for.
- To ensure you have a non-stock GRN, check that the GRN Type column for the selected GRN is populated with NS (Non-Stock).
- Click on Ok.
- As the GRN is selected, the linked Supplier details will auto populate the relevant fields.
- The services (e.g. Call Out Fee, Inspection etc.) as received on the GRN will now populate the Parts frame of the screen.
- Return Note Date: This will auto-populate with the current date. You can click on the drop-down arrow and use the calendar function to select an alternative date if required.
- Reference: Type in a relevant reference for the supplier stock return.
- Comments: Type in a detailed comment with regards to this return.
Credit Entire GRN
- If you are crediting the whole GRN then you can scroll down in this Topic to Save Return Note.
Credit Partial GRN
If you wish to partially credit the GRN, then follow the process in the next steps to remove the no stock items (services) that are not being 'returned'.
Remove (Non Stock) Items
- Select the row of the non stock item (service) that you wish to delete from the Return Note. (This will be the service(s) that you do not wish to credit).
- Click on Delete Item.
- Note: In this example, only the Call Out Fee is to be credited so the Cleaning Fee and Inspection will be removed from this Return Note.
- A Confirm delete line message box will pop up asking;
- Are you sure you want to remove this line from the return note?
- Click on Yes.
- The deleted service will be removed from the Parts frame.
- Continue removing items in this way, until you are only left with the non stock item(s) (services) that you wish to credit.
- Note: In this example, as only the Call Out Fee is to be credited the Cleaning Fee will also be removed from this Return Note.
Save Return Note
- When you have finished editing the Supplier Return Note, click on Save.
Reopen the Purchase Order 'No'
- A Return Note Processing message box will pop up asking;
- Does this purchase order [ ] need to be reopened? Answer 'Yes' to reopen the purchase order automatically.
- In this example, as the purchase order does not need to be reopened, click on No.
- A Return Note Processing message box will pop up informing you that;
- Supplier Return Note No. [ ] saved successfully.
- Click on Ok.
- Note: The Supplier Return Note number has now been generated by the system.
Print Return Note
- A Report Generation message box will pop up asking;
- Do you want to Print the supplier return note [ ]?
- Click on Yes.
The Report Preview screen will come up.
- From here you can View, Print, Export or Email the Supplier Return Note.
- Close the Report Preview screen when done.
- You will return to the Supplier Return Listing where you can view the new Supplier Return Note.
Reopen Purchase Order 'Yes'
- Create a non-stock Supplier Return Note using the process explained above.
In this example;
- An Inspection Fee and a Call Out Fee are linked to this GRN.
- The Comments text box informs us that the inspection was incomplete and an alternative inspection officer is to be sent out.
- Select the row of the Call Out Fee (as this is not to be credited).
- Click on Delete Item.
- A Confirm delete line message box will pop up asking;
- Are you sure you want to remove this line from the return note?
- Click on Yes.
- The selected service (Call Out Fee) has been removed from the Parts frame.
- Click on Save.
- A Return Note Processing message box will pop up asking;
- Does this purchase order [ ] need to be reopened? Answer 'Yes' to reopen the purchase order automatically.
- Click on Yes.
Make note of the system generated PO No.
- Note: Ensure that you remember the PO number for reference.
- A second Return Note Processing message box will pop up informing you that;
- Supplier Return Note No. [ ] saved successfully.
- Click on OK.
Print Partial Return Note
- A Report Generation message box will pop up asking;
- Do you want to print the supplier return note [ ]?
- Click on Yes.
The Report Preview screen will come up.
- From here you can View, Print, Export or Email the Supplier Return Note.
- Close the Report Preview screen when done.
- You will return to the Supplier Return Listing where you can view the new Supplier Return Note.
View Reopened Purchase Order
Navigate to Purchase Order Listing Screen
| Ribbon Access: Procurement > Orders |
The Purchase Order Listing screen will be displayed.
Select the Site and Status
- Ensure that the correct site is selected.
- As the status defaults to New, it will need to be reset to Printed.
View Purchase Order
- Once you have selected the Printed status,
- use the filter row or scroll bar to find the purchase order.
- You can now select to View the purchase order or create another Non Stock GRN.
BPO.MNU.035