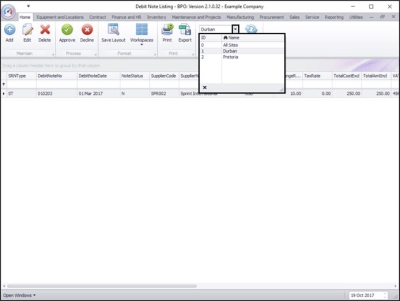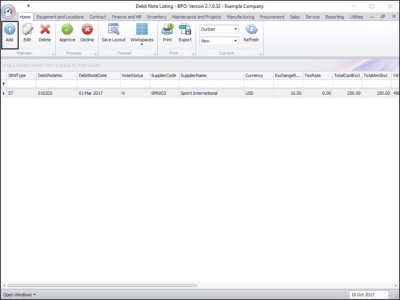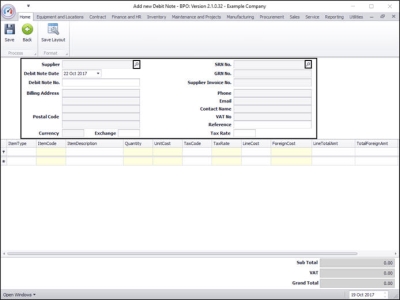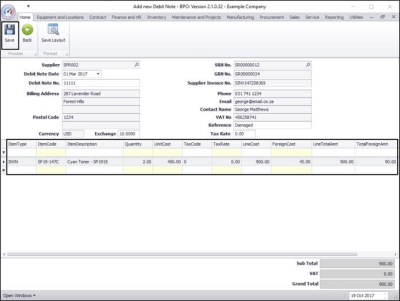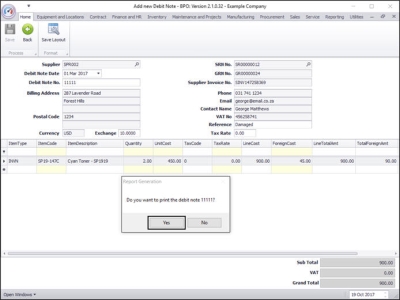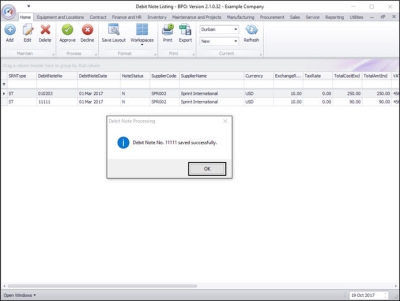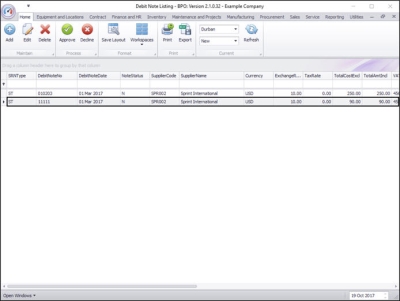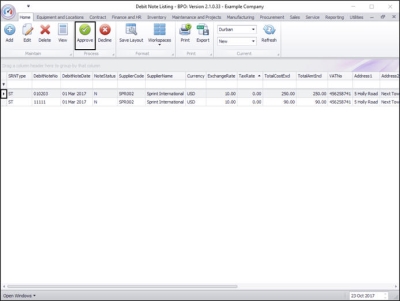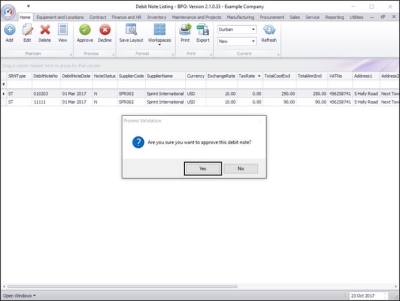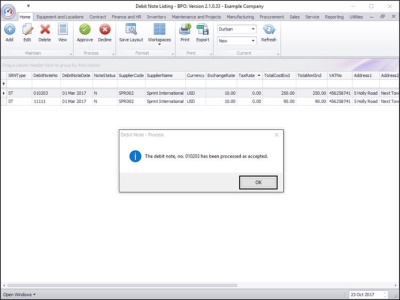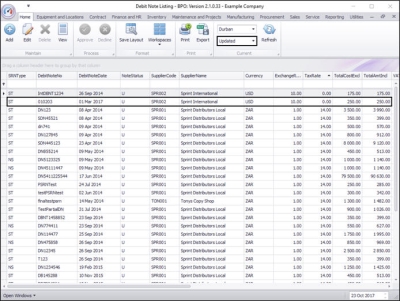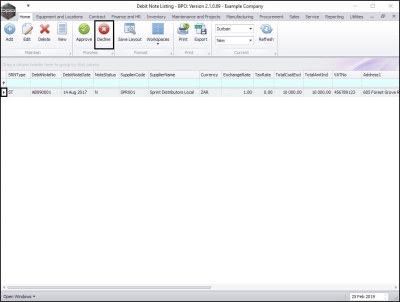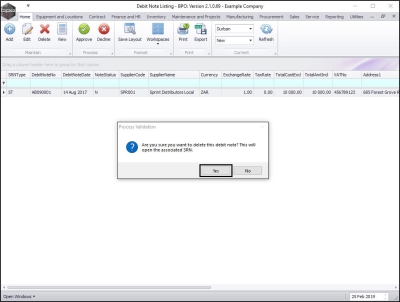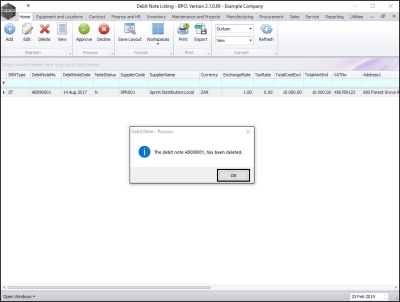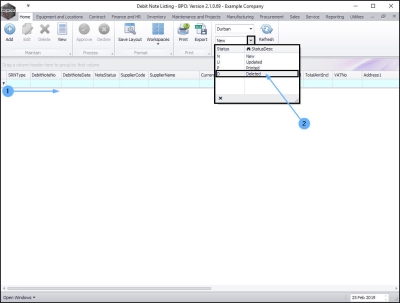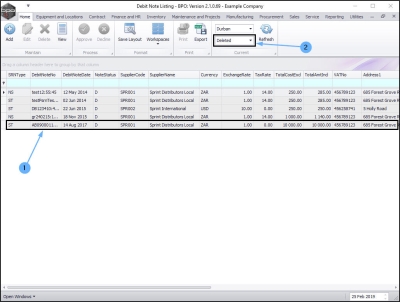We are currently updating our site; thank you for your patience.
Procurement
Supplier Debit Note
Debit notes are used in transactions when a debit entry adjustment is required in a case where money is owed. Debit notes reflect adjustments or returns on transactions that have already taken place.
For example, a Debit Note can be raised if your company has purchased goods from a supplier and would like to return the goods for a valid reason or the supplier has sent an invoice to your company for a lower amount than the actual cost.
The Debit Note will include the total anticipated credit and an inventory of the returned items.
A Stock Supplier Return / Non Stock Supplier Return must be raised before the supplier Debit Note can be added.
A Supplier Debit Note reverses a Supplier Invoice.
Only once the Supplier Debit Note is Accepted, will the relevant accounting transactions post.
| Ribbon Access: Procurement > Debit Notes |
The Debit Note Listing screen will be displayed.
- Select the Site.
- In this image Durban has been selected.
Create Supplier Debit Note
- Click on Add.
The Add new Debit Note screen will be displayed.
Supplier Details
- Supplier: Search for and select the Supplier.
- SRN No: Search for and select the Supplier Return Note Number.
- GRN No: This will auto populate as the SRN No. is selected.
- Debit Note Date: Will auto populate with the current date. You can either type in or click on the drop-down arrow and use the calendar function to select an alternative date, if required.
- Debit Note No: Type in the Debit Note Number.
- Billing Address, Postal Code, Currency, Exchange, Phone, Email, Contact Name, VAT No, Tax Rate will all auto populate as the Supplier is selected.
- Reference: Type in a reference, if required.
Debit Note Items
- Items: The Debit Note items will pull through from the Supplier Invoice details.
Save Debit Note
- When you have finished adding the details to this screen, click on Save.
Print Debit Note
- A Report Generation message box will pop up asking;
- Do you want to print the debit note [ ]?
- Click on Yes.
Report Preview
The Report Preview screen will be displayed.
- From here you can View, Print, Export or Email.
- Close the Report Preview screen when done.
You will return to the Debit Note Listing screen.
- A Debit Note Processing message box will pop up informing you that;
- Debit Note No. [ ] saved successfully.
- Click on OK.
View Debit Note
- The newly created Debit Note can now be viewed in the Debit Note Listing screen.
Approve Supplier Debit Note
- In the Debit Note Listing screen,
- Select the Site.
- Click on the row selector in front of the Supplier Debit Note to be approved.
- Click on Approve.
- A Process Validation message box will pop up asking;
- Are you sure you want to approve this debit note?
- Click on Yes.
- A Debit Note - Process message box will pop up informing you that;
- The supplier debit note, no [ ] has been processed as accepted.
- Click on OK.
- You can now view the Approved debit note in the Debit Note Listing screen where the status has been set to Updated.
Reject/Decline Supplier Debit Note
- In the Debit Note Listing screen,
- Select the Site.
Select Debit Note to Decline
- Click on the row selector in front of the Supplier Debit Note to be rejected/declined.
- Click on Decline.
- A Process Validation message box will pop up asking;
- Are you sure you want to delete this debit note? This will open the associated SRN.
- Click on Yes.
- A Debit - Process message box will pop up informing you that;
- The debit note [ ], has been deleted.
- Click on OK.
- The Debit Note will be removed from the Debit Note Listing screen where the status is set to New.
- Change the screen status to Deleted .
- The Debit Note can now be found in the Debit Note Listing screen,
- where the status is set to Deleted.
BPO.MNU.036