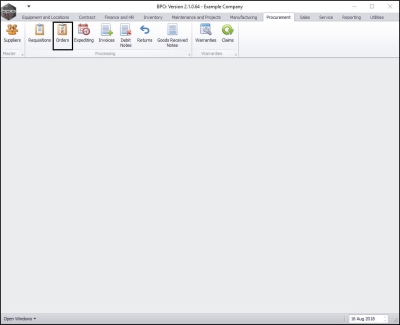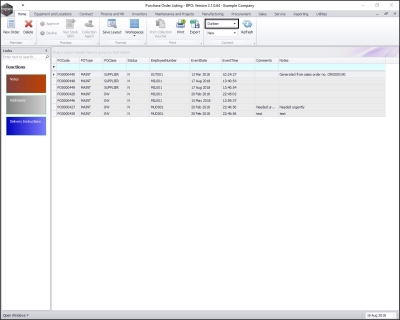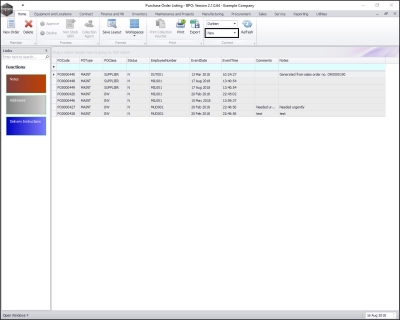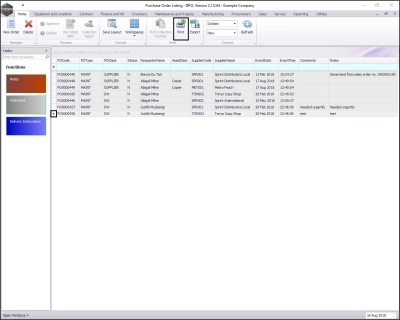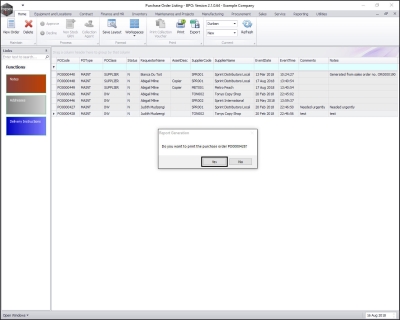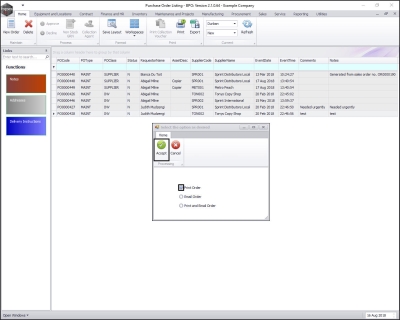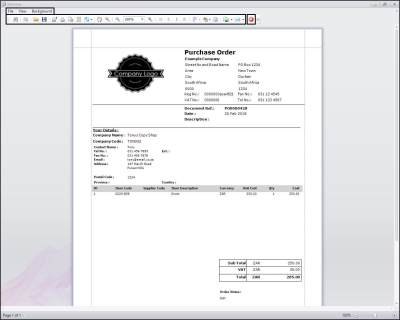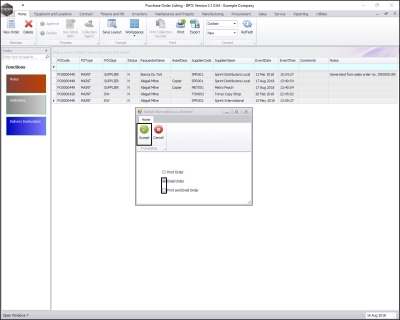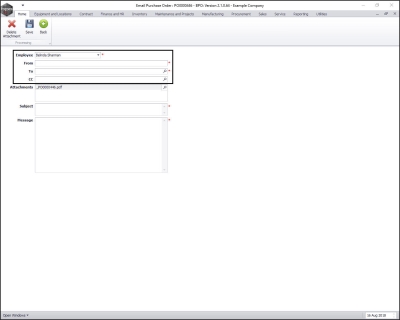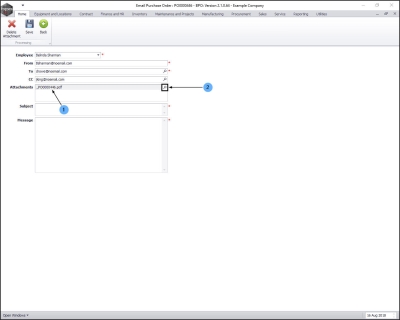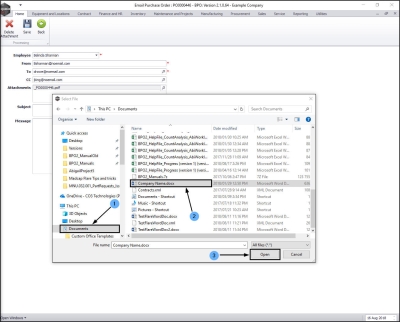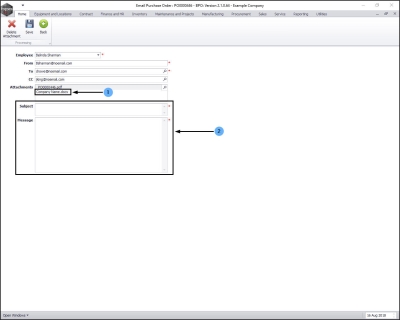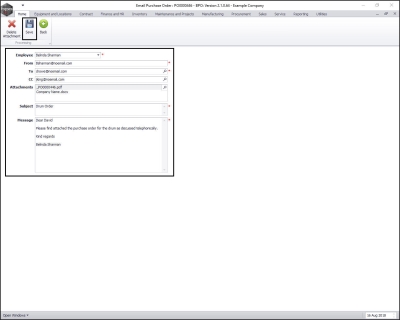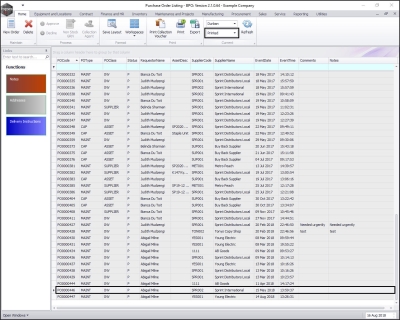We are currently updating our site; thank you for your patience.
Procurement
Print Purchase Order
A Purchase Order must be printed in order to activate goods receiving against the purchase order.
When using the Email option to send a Purchase Order, please note that it will be mailed via the BPO Email Service on the server, not from your own MS Outlook.
| Ribbon Access: Procurement > Orders |
The Purchase Order Listing screen will be displayed.
Select the Site and Status
- Select the site.
- In this image Durban has been selected.
- Select the status.
- This must be set to New.
Purchase Order
- Select the row of the purchase order that you wish to print.
- Click on Print.
Confirm Print
- A Report Generation message box will pop up asking;
- Do you want to print the purchase order [ ]?
- Click on Yes.
Print Option
- A Select the option as desired screen will pop up will come up with the following options
- Print Order: This will open the purchase order in report preview to view, print, export or email.
- Email Order: This option will enable you to attach documents and add recipients. The system will create a pdf and email the order.
- Print and Email Order: Both the report preview and email screens will pop up.
- Select the option you require and click on Accept.
Print / Print and Email
Report Preview
- If you clicked on Print or Print and Email, the Report Preview screen will be displayed.
- From here you can View, Print, Export or Email the purchase Order.
- Close the Preview screen when you are done.
Email or Print and Email
Email Purchase Order Screen
- If Email or Print and Email is selected as shown in the image,
- then the Email Purchase Order: [ ] screen will be displayed.
- Employee : This will auto populate with the employee who is currently logged on to the system.
- From: Type in the email address of the employee above.
- To: An email address will pull through here if you have an EMAIL configured on the supplier in the Ordering Details section of the Details page. No additional addresses can be search for, but you can type in additional email addresses (separated by a semi-colon).
- CC: No addresses will pull through here, or can be searched for, but you can type in additional email addresses (separated by a semi-colon).
Email Attachments
- BPO will create a PDF of the purchase order and attach it automatically. If you wish to include additional attachments, click on the search button in the Attachments field.
- A Select File screen will pop up.
- Browse to the file location.
- Click on the file.
- Click on Open.
- The additional document's file path will now be displayed in the Attachments field.
Email Subject
- Subject: Type in the email subject
- Message: Type in the email message.
Save Email
- When you have finished adding details to the Email Purchase Order: [ ] screen, click on Save.
- The purchase order will now be removed from the Purchase Order Listing screen where the status is set to New.
View Purchase Order in Printed Status
- It can now be found in the Purchase Order Listing screen where the status is set to Printed.
MNU.054.002