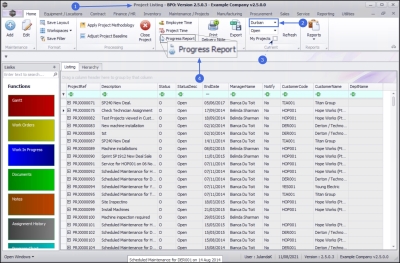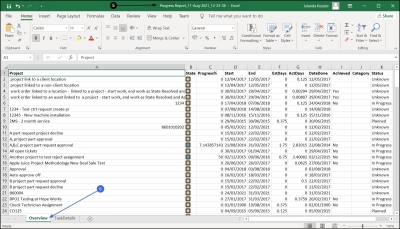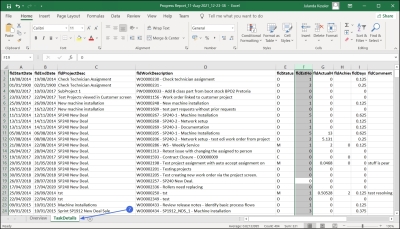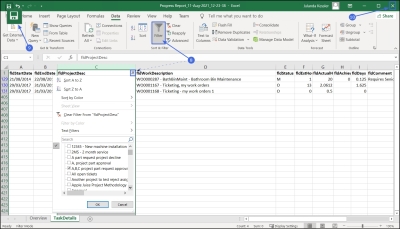We are currently updating our site; thank you for your patience.
Projects
Projects - Progress Report
In order to correctly track your progress via the Project Progress Report, there are a few things to consider and keep track of:
- Work Order Required Craft details need to be configured on each work order within the project.
| Ribbon Access: Maintenance / Projects > Projects |
- The Project Listing screen will be displayed.
- Select the Site where the project can be located.
- The example has Durban selected.
- The Progress Report can include all projects or Projects - My Projects only.
- Click on Progress Report.
- Give the system a few minutes to generate and exported the Progress Report to Microsoft Excel.
- In the Overview tab, you will see a list of all projects from the project list screen, with the following information:
- Project: A description of the project.
- State: An indicator of the project progress.
- Yellow - Planned (not yet started)
- Green - In Progress
- Red - Done
- Progress%: This is a percentage of the project completed, based on completed work orders within the project.
- Start: Project Start Date.
- End: Project End Date.
- EstDays: Total Estimated Days based on the estimated hours for all work orders within the project, configured on the Work Order Schedule tab > Required Crafts section.
- ActDays: Actual Days represent the total labour time as booked on underlying project work orders.
- Date Done: Completion date of the project.
- Achieved: An indicator of whether the project was completed at, or within the estimated time.
- Status: Determines the status for the project as still being Planned, In Progress or Done.
- Click on the Task Details tab to view all the work orders within these projects.
- The Status details in the report show you whether a work order is;
- Open (O)
- Completed (M) or
- Closed (C)
- EstHours: (Estimated Hours) is pulled directly from the Work Order Schedule > Required Crafts details on the work order.
- Actual Hours: The total labour time booked on the work order will pull through.
- Achieved: This field will only pull through information on completed and closed work orders.
- Days: T his column displays the labour time as a conversion in days for longer running work orders and projects.
- Comment: T his column displays the rectification comment as updated on the work order when completed.
Filter by Project
- Insert a filter to view specific project information.
- Click on Save to save a copy of the report to the Server.
- Close Microsoft Excel to return to BPO.
MNU.058.016