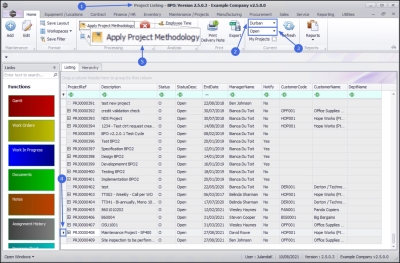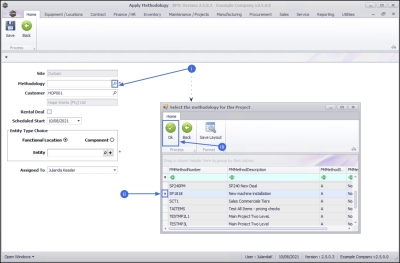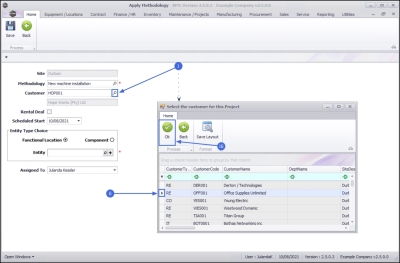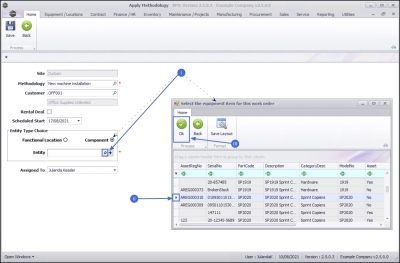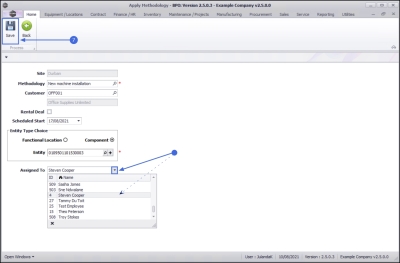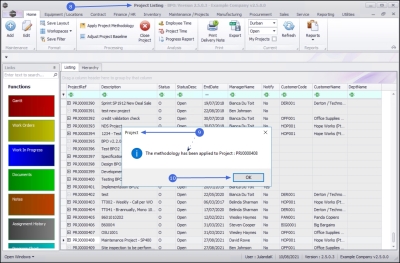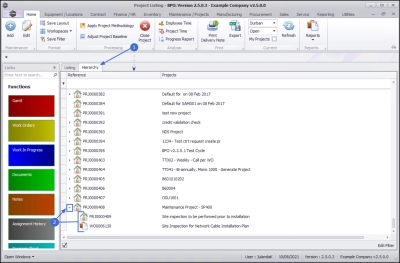We are currently updating our site; thank you for your patience.
Projects
Projects - Apply Project Methodology
When a Project Methodology is applied to a project, the layers within the methodology will generate sub projects and work orders as set up in the methodology.
If there are resource requirements specified, then these resources will be requested as specified in the project methodology.
| Ribbon Access: Maintenance / Projects > Projects |
- The Project Listing screen will be displayed
-
Select the Site where the project has been created.
- The example has Durban selected.
- Ensure that the project Status has been set to Open.
- Click on the row of the project you wish to apply a methodology to.
- Click on Apply Project Methodology.
![]() Short cut key: Right click to display the All groups menu list. Click on Methodology.
Short cut key: Right click to display the All groups menu list. Click on Methodology.
- Site: The site will auto populate with the site that was selected on the Project Listing screen.
- Methodology:
Click on the search button to select the methodology you wish to apply.
- The Select the methodology for this Project screen will display.
- Click on the row of the methodology you wish to apply to this project.
- Click on OK.
- Customer:
Click on the search button to select the customer you wish to link to this project.
- The Select the customer for this Project screen will display.
- Click on the row of the Customer you wish to link to the project.
- Click on OK.
- Rental Deal: Select this option only if this is a Capitalised Deal (the system will request an internal asset).
- Scheduled Start: Type in or click the down arrow to select the start date for the project using the calendar function.
- Entity Type Choice:
Click in the relevant radio button to select whether to link this project to a Functional Location or a Component.
 Note that for a New Deal project you will need to link a Functional Location.
Note that for a New Deal project you will need to link a Functional Location.
- Entity:
Click on the search button.
- If the Entity Type was Functional Location, then the Select the location item for this work request screen will display.
- If the Entity Type was Component, then the Select the equipment item for this work order screen will display.
- Click on the row of the location / item you wish to link to the project.
- Click on OK.
- If the Entity Type was Functional Location, then the Select the location item for this work request screen will display.
- Assigned To: Click on the down arrow to select the relevant employee assigned to the project.
- When you have finished adding details to the Apply Methodology screen, click on Save.
- You will return to the Project Listing screen.
- When you receive the Project message informing you that;
- The methodology has been applied to Project : [project ref number]
- Click on OK.
View Hierarchy
- On the Project Listing screen, click on the Hierarchy tab to display the Projects Hierarchy view.
- Click on the tree node next to the project you have applied the methodology to, to expand the project layers for this project methodology.
MNU.158.033