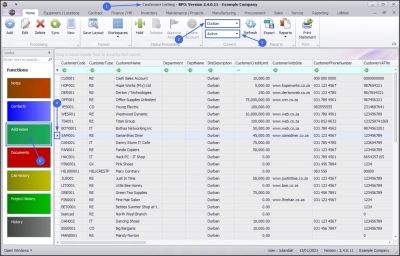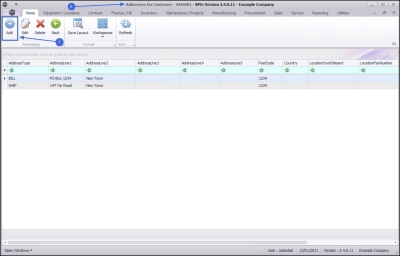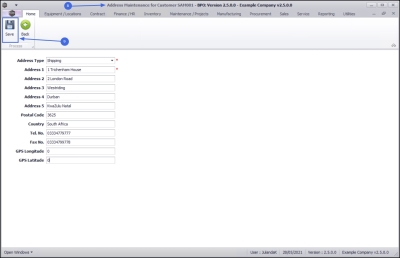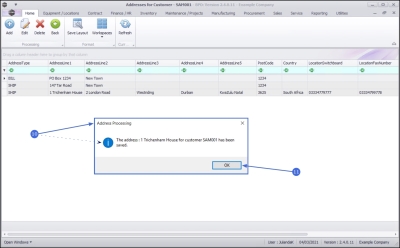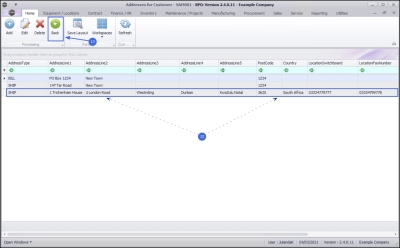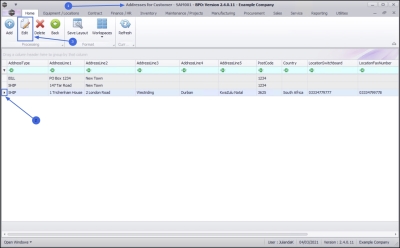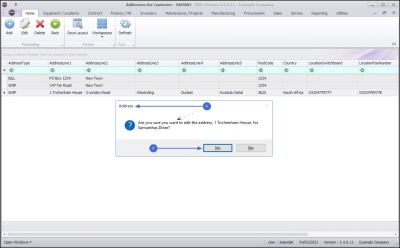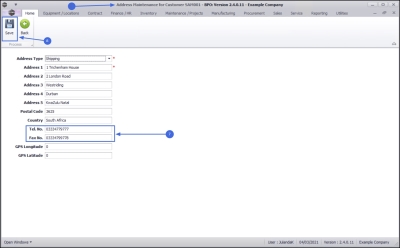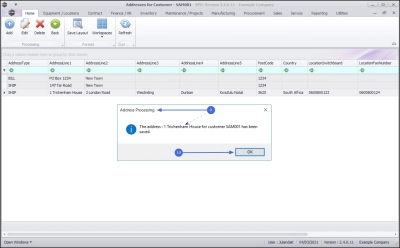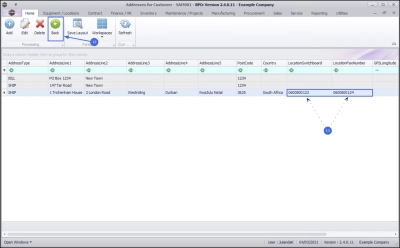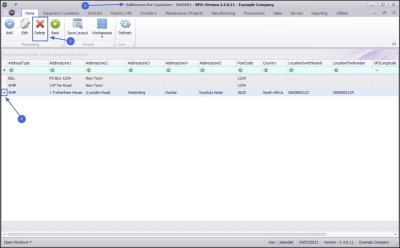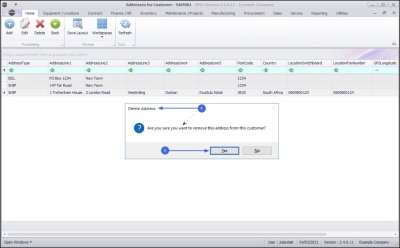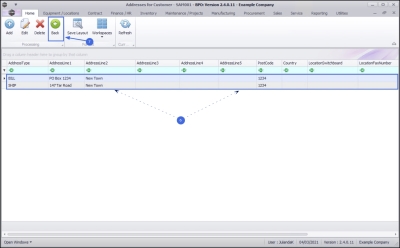We are currently updating our site; thank you for your patience.
Sales
Customers - Addresses
![]() The Billing Address (BILL) is the address where invoices are sent to and there must be one, and only one billing address set up for the Customer.
The Billing Address (BILL) is the address where invoices are sent to and there must be one, and only one billing address set up for the Customer.
![]() The Shipping Address is where the machine is located or where services are required. If you are using TechConnect, this is the address where the Technician goes to render services when he accepts a call.
The Shipping Address is where the machine is located or where services are required. If you are using TechConnect, this is the address where the Technician goes to render services when he accepts a call.
![]() The Physical Address is where the company is physically located.
The Physical Address is where the company is physically located.
| Ribbon Access: Sales > Customers |
- The Customer Listing screen will be displayed.
- Select the Site where the Customer you wish to work with can be located.
- The example has Durban selected.
- Select the Status.
- The example has Active selected.
- Select the row of the customer to whom you wish to add an address to.
- Click on the Addresses tile.
- The Addresses for Customer screen will be displayed.
Add Customer Address
- Click on Add.
![]() Short cut key: Right click to display the Process menu list. Click on Add.
Short cut key: Right click to display the Process menu list. Click on Add.
-
The Address
Maintenance for Customer screen will be displayed.
- Address Type: Click on the drop-down arrow to select the Address Type.
 Note
that there can only be one Billing address. You can have multiple Shipping addresses.
Note
that there can only be one Billing address. You can have multiple Shipping addresses.
- Address Details: Enter the Address details in Address lines 1 - 5.
- Postal Code: This line has been reserved for the postal code only.
- Country: The country is a non-mandatory line and you may choose to exclude it from your address.
- Tel No: Enter the telephone number for the Customer.
- Fax No: Enter the fax number for the Customer.
- GPS Longitude and GPS Latitude: Enter the GPS details for the Customer if available.
- Address Type: Click on the drop-down arrow to select the Address Type.
- When you have finished filling in the address details, click on Save.
- An Address Processing message box will pop up informing you that;
- The address : [address] for customer [customer code] has been saved.
- Click on OK to proceed.
- The newly added address can now be viewed in the Addresses for Customer screen.
- Click on Back to return to the Customer Listing screen.
Edit Customer Address
- From the Addresses for Customer screen,
- Select the row of the address you wish to edit.
- Click on Edit.
![]() Short cut key: Right click to display the Process menu list. Click on Edit.
Short cut key: Right click to display the Process menu list. Click on Edit.
- When you receive the Address message confirming;
- Are you sure you want to edit the address, [address], for [customer]?
- Click Yes to proceed.
- The Address Maintenance for Customer screen will be displayed.
- Make the required changes to the Customer Address.
- The example has the Tel No. and Fax No. highlighted to be changed.
- Click on Save.
- When you receive the Address Processing message to confirm that;
- The address: [address] for customer [customer code] has been saved.
- Click on OK.
- The changes can now be viewed in the Addresses for Customer screen.
- Click on Back to return to the Customer listing screen.
Delete Customer Address
- From the Addresses for Customer screen,
- Select the row of the customer address you wish to delete.
- Click on Delete.
![]() Short cut key: Right click to display the Process menu list. Click on Delete.
Short cut key: Right click to display the Process menu list. Click on Delete.
- When you receive the Delete Address message to confirm;
- Are you sure you want to remove this address from this customer?
- Click on Yes if you are certain about your selection.
- The address has now been deleted from the Addresses for Customer screen.
- Click on Back to return to the Customer listing screen.
MNU.061.003