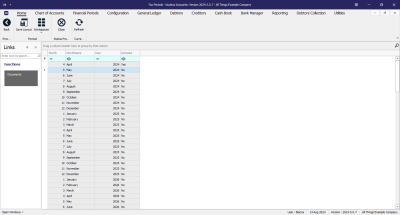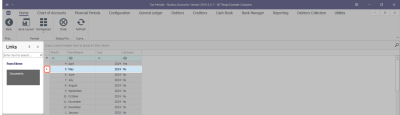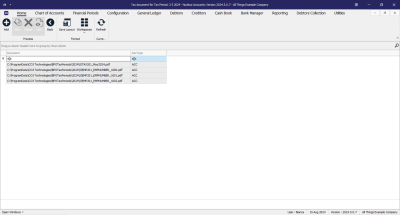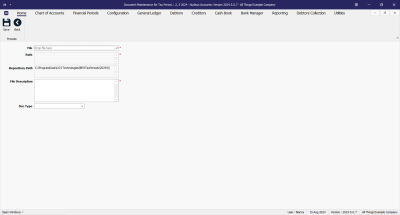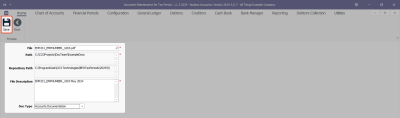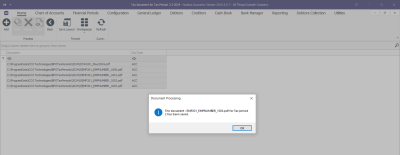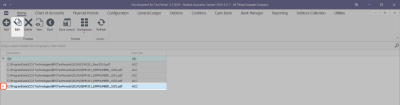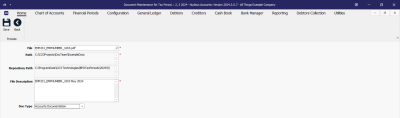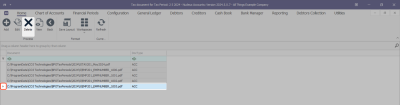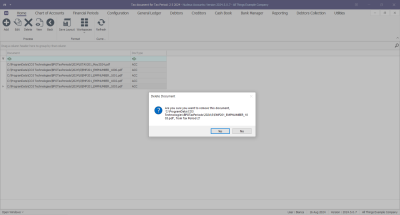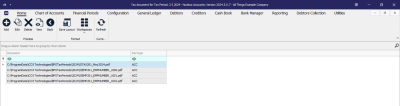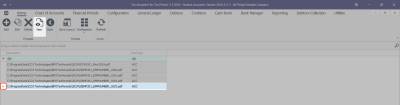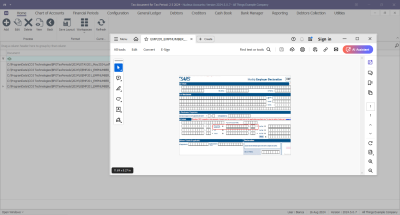Configuration
Tax Period Attached Documents
Monthly Tax Period: This is typically used for VAT and PAYE submissions. For VAT, businesses submit their VAT201 returns monthly, detailing the VAT collected and paid. For companies that submit monthly, the system can be configured to sync with Financial Periods as detailed below.
- Financial Periods - Sync with Tax Periods: Synchronises the financial and tax periods so that they are processed in a 1 to 1 relationship, i.e. when the current financial period is closed, the current tax period will auto close and the next tax period will auto open. This configuration will only be used where the company processes monthly tax periods. If another period is used, e.g. quarterly, then the tax period would need to be manually closed once all tax processing has been finalised.
Quarterly Tax Period: Companies can submit VAT returns quarterly under certain conditions. This is known as Category B for VAT periods, where returns are submitted every two calendar months, ending on the last day of February, April, June, August, October, and December. Companies also need to submit provisional tax returns (IRP6) twice a year. Where it is required for the tax period to remain open until VAT payments are processed, ensure that Tax Periods are not synced with the Financial Periods so that Tax Periods can be closed manually.
![]() Note Tax periods do not need to be closed where configured to sync with the Financial Period.
Note Tax periods do not need to be closed where configured to sync with the Financial Period.
Tax Period Listing Screen
Ribbon Select Configuration - Tax Periods
- The Tax Periods maintain screen will be displayed.
- This screen is divided into a Links panel, and Tax Periods listing.
- Select the Tax Period that you need to close.
- Click on the Documents tile.
- The Document listing screen will open.
Add Digital Document
- Click on the Add button.
- The Document maintain screen will open.
- File: Click on the search button to navigate to the file location or drag and drop the file.
- Path: This is the location of the document you have just linked.
- Repository Path: Is the set location where all documents are saved to on the server.
- File Description: Type in a description for the document you have linked.
- Doc Type: Click on the drop down arrow and select the document type. These document types are configured depending on your company's requirements, in Configurator > Static Data > Document Type.
- Click on the Save button.
- A message box will come up stating; The Document : [Document Name].[suffix] for Tax Period [tax period] has been saved.
- Click on Ok.
Edit Digital Document
- Select the document
- Click on the Edit.
- The Document maintain screen will open.
- File: Click on the search button to navigate to the file location or drag and drop the file.
- Path: This is the location of the document you have just linked.
- Repository Path: Is the set location where all documents are saved to on the server.
- File Description: Type in a description for the document you have linked.
- Doc Type: Click on the drop down arrow and select the document type. These document types are configured depending on your company's requirements, in Configurator > Static Data > Document Type.
- Click on the Save button.
- A message box will come up stating; The Document : [Document Name].[suffix] for Tax Period [tax period] has been saved.
- Click on Ok.
Delete a Document
- Select the document
- Click on the Delete button.
- A message box will come up asking; Are you sure you want to remove this document, [document path\file name.file extension], from Tax Period [tax period]?
- The selected document will be removed from the list.
View a Document
- Select the document
- Click on the View button.
- The linked document will open in the application relevant to the type of file linked.
- For example, if the attached document is a PDF, the document will open in the default application set to open PDFs - in this case Adobe Acrobat Reader.
![]() Note that the relevant software will need to be installed for the document to open.
Note that the relevant software will need to be installed for the document to open.
ACCT.CNFG.TAXP.Intro