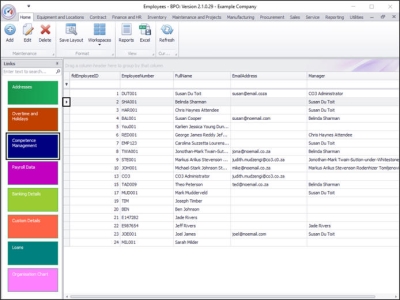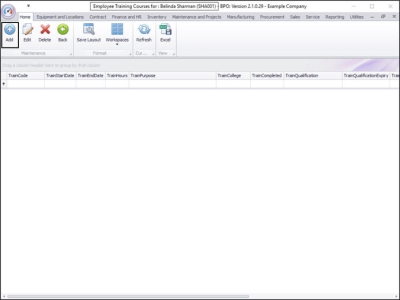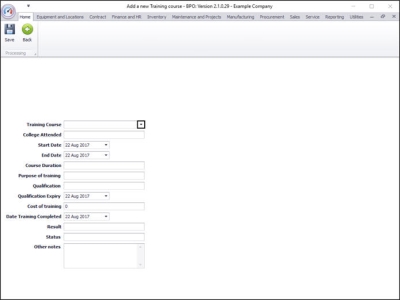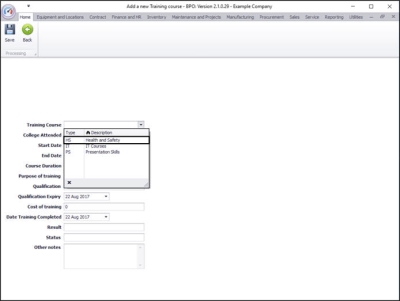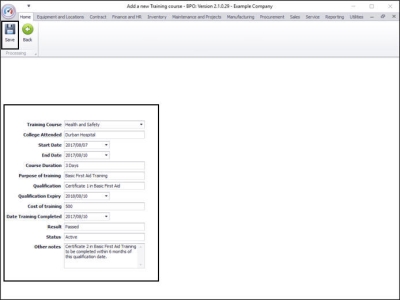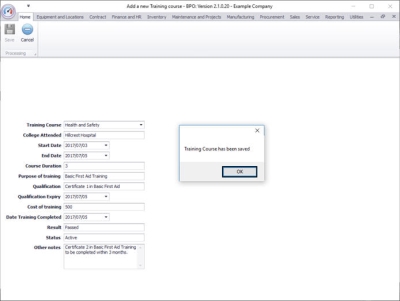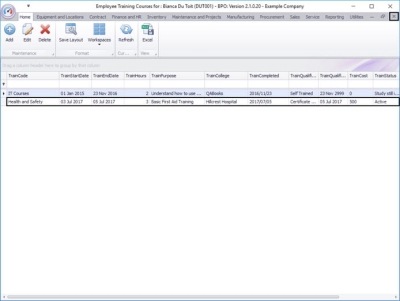Human Resources
Add Employee Competence Records (Training Courses)
The Competence Management process is used to track and manage the competence requirements of your organisation and help identify any gaps or qualifications that need to be updated. These competence requirements will fulfil the skills or crafts that may be necessary for employees to fulfil their role within the company.
This module will also enable you to keep track of qualification status and expiry.
| Ribbon Access: Finance and HR > Employees |
The Employees listing screen will be displayed.
Select Employee
- Use the row selector to highlight the employee you wish to add qualification or training course details to.
- Click on the Competence Management tile.
Select Training Course
The Employee Training Courses for : [] screen will open.
- Click on Add.
The Add a new Training course screen will open
- Click on the drop-down arrow in the Training Course field.
A Training Course Type menu will be displayed.
- Click on the name of the training course you wish to add to this employee.
- In this image Health and Safety has been selected.
Note: If a course you wish to add is not displayed in this list, then it can be added to this list in the Configurator.
Add Training Course Details
Fill in the remaining details of the training course:
- College Attended: Type in the institution attended to complete this course.
- Start Date: Either type in or click on the drop-down arrow and use the calendar function to select the course start date.
- End Date: Either type in or click on the drop-down arrow and use the calendar function to select the course end date.
- Course Duration: Either type in or use the directional arrows to select the course duration.
- Purpose of Training: Type in the reason for the employee attending this training course.
- Qualification: Type in the type of qualification that will be awarded when the course has been successfully completed.
- Qualification Expiry: Either type in or click on the drop-down arrow and use the calendar function to select the course qualification expiry date.
- Cost of Training: Type in the amount of the training course.
- Date Training Completed: Either type in or click on the drop-down arrow and use the calendar function to select the date that the training was completed.
- Result: Type in the result of the employee (e.g. Distinction, Merit, Pass).
- Status: Type in the status of the course (e.g. A-Active, I-Inactive) depending on whether, for example, the course content needs to be reviewed on an annual basis.
- Other Notes: Type in any other relevant notes, as required.
Save Training Course Details
- Click on Save.
- A message box will pop up, advising the following:
- Training Course has been saved.
- Click on Ok.
View Added Training Course
- You will return to the Employee Training Courses for: [] screen.
- Here you can now view the newly added training course for that employee.
- Close the screen when you are done.
- You will return to the Employees listing screen.
MNU.021.005