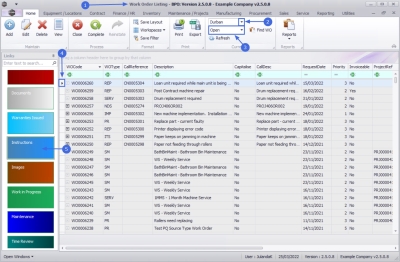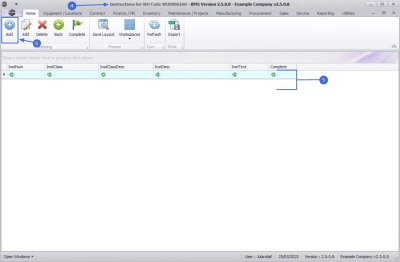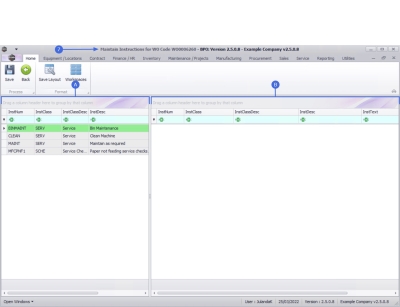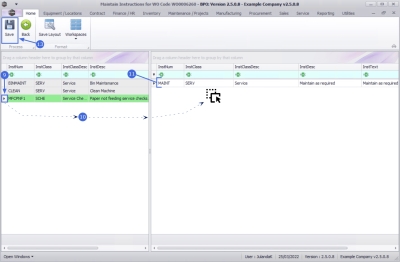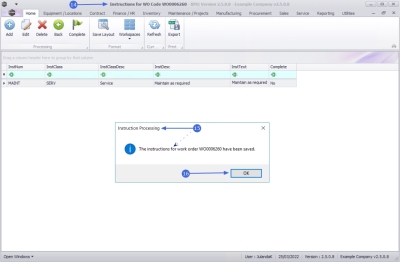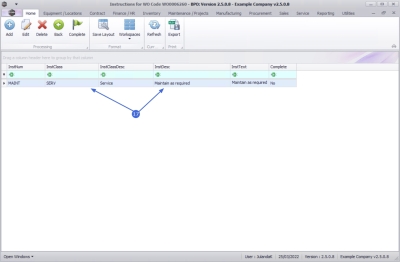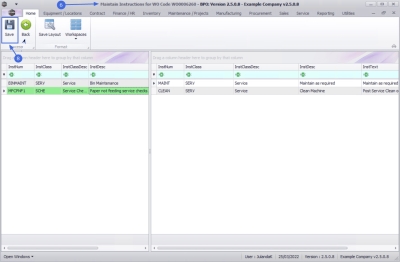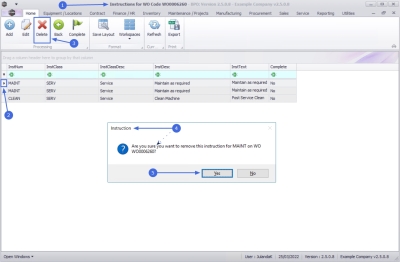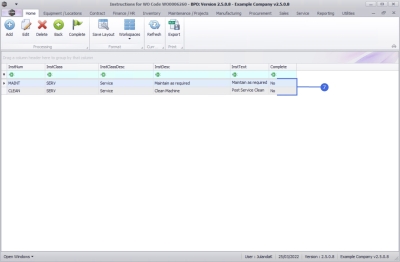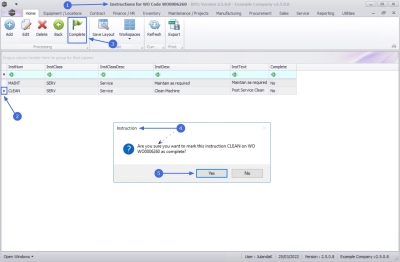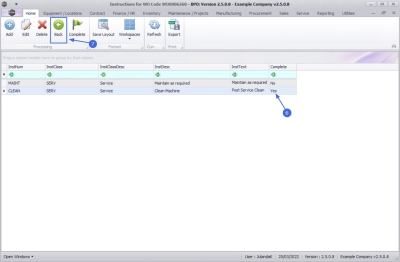Service
Work Orders - Task Instructions
Instructions are 'Work Instructions' to the person performing the required work. One (or more) Instruction(s) are linked to Tasks.
Instructions will only display if the work order was generated via Maintenance Planning: Maintenance Radar or Generate Tasks.
| Ribbon Access: Service > Work Orders |
- The Work Order Listing screen will be displayed.
- Select the Site where the work order was issued.
- The example has Durban selected.
- Set the Status to Open.
- Click on the row of the work order you wish to maintain the task instructions for.
- Click on the Instructions tile.
- The Instructions for WO Code [work order code] screen will be displayed.
- Instructions that have already been issued on the work order will be displayed in the data grid.
Add Instructions
- Click on Add.
![]() Short cut key: Right click to display the Process menu list. Click on Add.
Short cut key: Right click to display the Process menu list. Click on Add.
- The Maintain Instructions for WO Code [work order code] screen will be displayed.
- The screen is divided into two data grid areas.
- Grid A lists all the instructions that can be issued for the Work Order;
- Grid B will display the instructions that have been issued for the Work Order.
- To issue an instruction to the work order, click on the row, in Grid Area A, to select the instruction.
- Click and hold down the mouse button on the instruction and drag the instruction from Grid A and drop it in Grid B.
- As you drop the instruction, the screen will be updated with the selection.
- Continue issuing instructions to the work order as required.
Remove Instruction
To remove an Instruction that has incorrectly been issued to Grid B, click and hold down the mouse button on the instruction and drag the item back to Grid A.
Save Instruction
- When you have finished updating the screen, click on Save.
- You will return to the Instruction for WO Code screen
- When you receive the Instruction Processing message to confirm;
- The instructions for work order [work order code] have been saved.
- Click on OK.
- You can now view the instruction issued for the Work Order.
Edit Instructions
- From the Instructions for WO Code [work order code] screen,
- Click on the row of the instruction you wish to edit.
- Click on Edit.
![]() Short cut key: Right click to display the Process menu list. Click on Edit.
Short cut key: Right click to display the Process menu list. Click on Edit.
- When you receive the Instruction message to confirm;
- Are you sure you want to edit this instruction for [instruction number] on WO [work order code]?
- Click on Yes.
- The Maintain Instructions for WO Code [work order code] screen will be displayed.
- Make the necessary changes to the Instructions for the Work Order:-
- Add an additional instruction, by dragging the item from Grid A to Grid B.
- Remove an instruction, by dragging the item from Grid B to Grid A.
- Click on Save to save the changes, or
- Click on Back to return to the Instructions for Work Order screen without saving.
Delete Instructions
- From the Instructions for WO Code [work order code] screen,
- Click on the row of the instruction you wish to remove from the Work Order.
- Click on Delete.
![]() Short cut key: Right click to display the Process menu list. Click on Delete.
Short cut key: Right click to display the Process menu list. Click on Delete.
- When you receive the Instruction message to confirm;
- Are you sure you want to remove this instruction for [instruction number] on WO [work order code]?
- Click on Yes.
- The instruction has been removed from the Instructions for WO Code screen.
- Click on Back to return to the Work Order Listing screen.
Complete Instruction
- From the Instructions for WO Code [work order code] screen,
- Click on the row of the instruction that has been completed for the work order.
- Click on Complete.
![]() Short cut key: Right click to display the Process menu list. Click on Complete.
Short cut key: Right click to display the Process menu list. Click on Complete.
- When you receive the Instruction message to confirm;
- Are you sure you want to mark this instruction [Instruction number] on WO [work order code] as complete?
- Click on Yes.
- The Status for the instruction has been updated to Yes in the Complete column.
- Click on Back to return to the Work Order Listing screen.
MNU.072.024