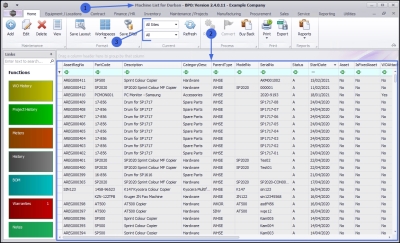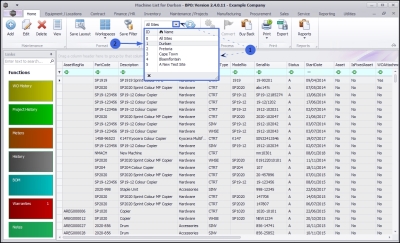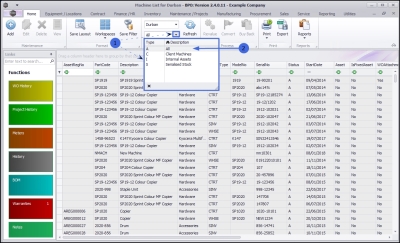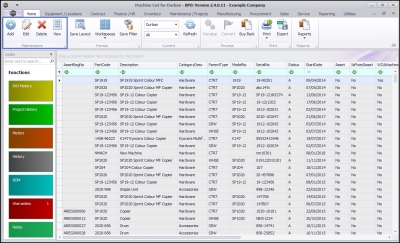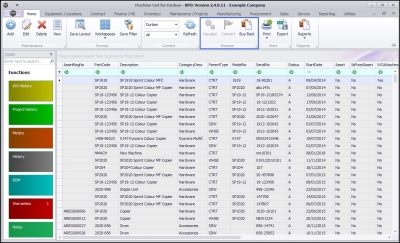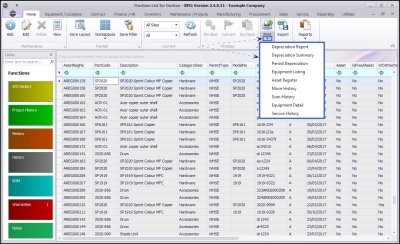Equipment
Introduction to Assets
In BPO an asset can be:
- An Internal Asset: This is an item that would be owned by a company and can be used as a device to generate revenue through rental. This will have been a serialised stock item that has been converted into an asset prior to rental.
- A Customer (Client) Asset: This is where a customer has purchased a serialised stock item and is currently the owner of said item.
Note:
- A serialised stock item is not an asset, it is an item in store, ready to be sold, without a rental or service agreement. It only becomes an asset when converted from a stock item. Once an item is sold (and invoiced), BPO will 'move' it into the Customer Asset Warehouse, ready to attach a contract to it, if necessary, for servicing.
- The BPO Asset Listing screen contains a data grid of all type of items; Client Machines, Internal Assets and Serialised Stock but the latter are not actually 'assets' until the above-mentioned conversion.
Criteria for an asset would be:
- A unique serial number
- Scheduled task planning
- Traceability (movement history, etc.)
- Contract Items
| Ribbon Access: Equipment and Locations > Assets |
- The Asset listing or Machine List for [Site] screen will be displayed.
- The data grid will list all the serialised items currently on the system.
- This screen will open with the Site filter set to your default site as configured on your User setup.
![]() For a detailed handling of this topic refer to Site Selection.
For a detailed handling of this topic refer to Site Selection.
The Status filter will be set to All.
![]() For a detailed handling of this topic refer to State/Type Selection.
For a detailed handling of this topic refer to State/Type Selection.
- Click on the drop-down arrow to view the Site filter menu.
![]() Selecting a specific Site will filter the data grid to display only the items linked to that Site.
Selecting a specific Site will filter the data grid to display only the items linked to that Site.
- In this image Durban has been selected.
The Asset Type Filter
By default, the Asset Type or Status filter in this screen is set to view All serialised items.
- Click on the drop-down arrow to view the Status filter menu:
- Client Machines: View serialised items that belong to customers.
- Internal Assets: View serialised items that belong to the company, e.g. internal rental machines
- Serialised Stock: View serialised items in stock ready for sale.
![]() Selecting a specific Status will filter the data grid to display only the items with that particular Status description.
Selecting a specific Status will filter the data grid to display only the items with that particular Status description.
- In this image the status has been kept as All.
Assets Action Buttons
Maintenance
From this screen, you can:
Process
- The following Asset Reports can be printed from this screen:
Asset Functions Tiles
On the left side of the Machine List for [] screen is the Links panel which contains the Asset Functions and Processing tiles. Each tile, when clicked on, will take you to further information concerning the selected asset.
Important Note: When working from the Asset Listing (Machine List for Site) screen, ensure that you have selected the correct asset before you click on any tile.

|
The WO History tile will direct you to the Work Orders for machine screen, where you can Add, Edit, Delete, View, Close, and Complete a work order linked to the asset. |
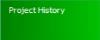
|
The Project History tile will direct you to the Project Listing for equipment screen, where you can Add, Edit, Apply a Project Methodology or Adjust Project Baseline, as well as maintain Employee and Project Time. |
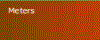
|
The Meters tile will direct you to the Meter Listing for Serial No. screen, where you can Add, Delete or Reset a meter reading linked to the asset. |
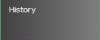
|
The History tile will direct you to the Transaction History for Equipment screen, where you can view a history trail of the Valuation, Transactions and Movement of an asset. |
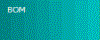
|
The BOM tile will direct you to the BOM Listing for equipment screen, where you can Add, Delete and View BOMs linked to the asset. |
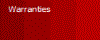
|
The Warranties tile will direct you to the Warranties for Equipment screen, where you can Add, Edit and View warranties, and Warranty Claims linked to the asset. |
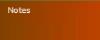
|
The Notes tile will direct you to the Note Listing for Serial No. screen, where you can Add a note linked to the asset. |
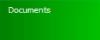
|
The Documents tile will direct you to the Documents for Equipment screen, where you can Add, Edit and Delete digital documents linked to the asset. |
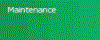
|
The Maintenance tile will direct you to the Maintenance Methodology for Asset screen., where you can Add, Edit and Delete maintenance methodologies linked to the asset. |
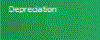
|
The Depreciation tile will direct you to the Asset Depreciation screen, where you can View the current period and depreciation date. |
BPO.MNU.007