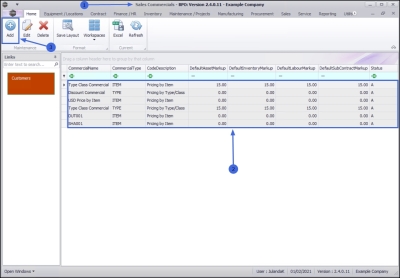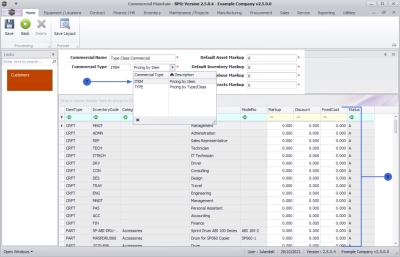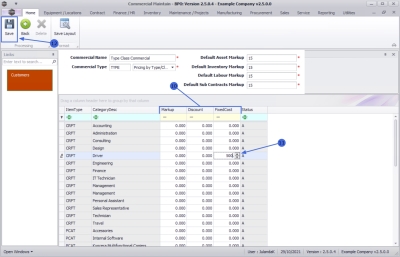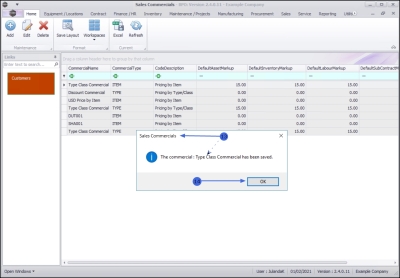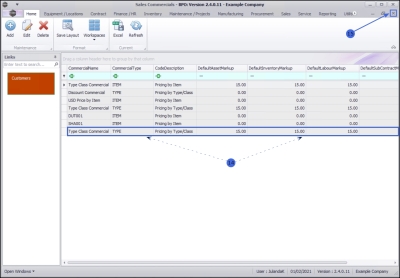Sales
Commercials - Add Commercial
A commercial is an agreement as to how much you will sell your products / parts and services, to a customer. It is a list of parts and labour with pricing details.
The pricing details specified in a commercial are the ones that will default when you are creating sales documents e.g. a sales invoice for a customer linked to the commercial.
There are two types of commercials in BPO:
- Pricing by Item
- Pricing by Type / Class
For the commercial type - Pricing by Item , you can only specify the discount and / or selling price per Craft, individual Parts or individual Service item.
For the commercial type - Pricing by Type / Class , you can only specify markups and / or selling price per Craft, per Part Category or per Service Item Type.
Customers are linked to Commercials and any updates to commercials will affect the associated customers.
| Ribbon Access: Sales > Commercials |
- The Sales Commercials screen will be displayed.
- From here you can view a list of all your sales commercials with the default mark ups that have already been created.
- Click on Add to create a new sales commercial.
![]() Short cut key: Right click to display the Maintenance menu list. Click on Add.
Short cut key: Right click to display the Maintenance menu list. Click on Add.
- The Commercial Maintain screen will display.
Commercial Details
- Commercial Name: Type in the name for the commercial you are creating.
- Commercial Type: Click on the search button to display the Commercial Type drop-down menu.
Pricing by Type/Class
- Click on TYPE - Pricing by Type/Class.
- The data grid will list all Markups and / or Selling Price (Fixed Cost) based on a group - such as Part Category or Labour Type for example.
 Note that you can only specify a markup and / or selling price based on a group - such as Part Category / Labour Type.
Note that you can only specify a markup and / or selling price based on a group - such as Part Category / Labour Type.
Pricing by Item
- Click on ITEM - Pricing by Item.
- The data grid will list the specific discount and or selling price (fixed cost) for each individual item.
Default Markup
- Specify the Default Mark up for the Customer
- Default Asset Markup: Type in the default markup for a serialised part sale, if applicable.
- Default Inventory Markup: Type in the default markup for a non-serialised part sale, if applicable.
- Default Labour Markup: Type in the default markup for a labour sale, if applicable.
- Default Sub Contracts Markup: Type in the default markup for a third-party subcontract sale, if applicable.
 Note: If the mark up has not been set up on a specific item,
then the default mark up will apply.
Note: If the mark up has not been set up on a specific item,
then the default mark up will apply.
Commercial Specifics
The commercial specifics grid displays the Markup, Discount and FixedCost for specific items, e.g. discount on a certain labour type, or a consumable item, etc.
- Click in the MarkUp, Discount or FixedCost column to set the amount for a specific item, e.g discount on a certain type of labour.
 Note: The pricing details you specify will be the default price that will be reflected on the sales documents when it is created.
Note: The pricing details you specify will be the default price that will be reflected on the sales documents when it is created. - Type in or use the directional arrows to add the amount.
- When all the Items have been updated, click on Save.
- When you receive the Sales Commercials message to confirm;
- The Commercials : Type Class Commercial has been saved.
- Click on OK.
- The Sales Commercials listing screen will be updated with the new commercial Type/Class created.
- Click on the screen Close button to return to the Sales Commercials listing screen.
- You can now continue to link a Customer to the Commercial . For a detailed handling of this topic refer to Commercials - Link Customer to Commercial
MNU.067.001