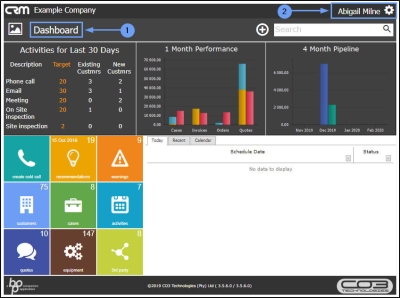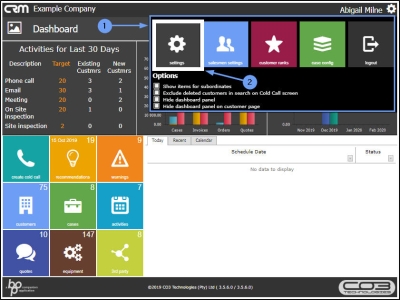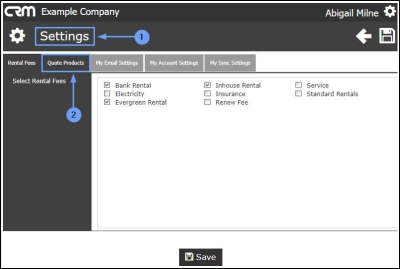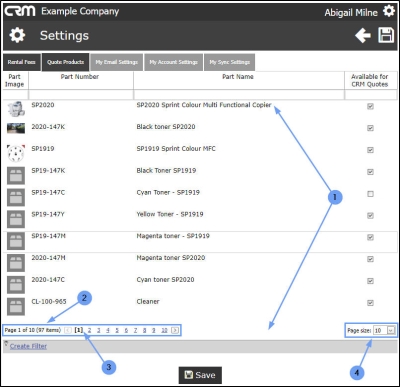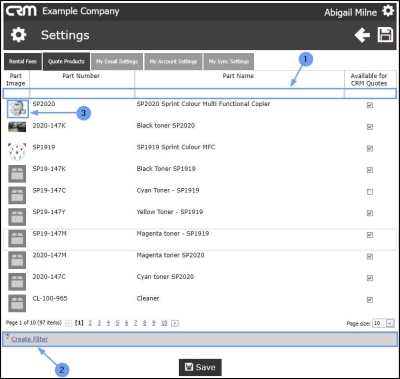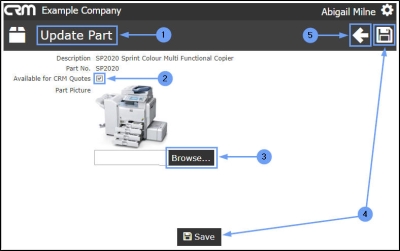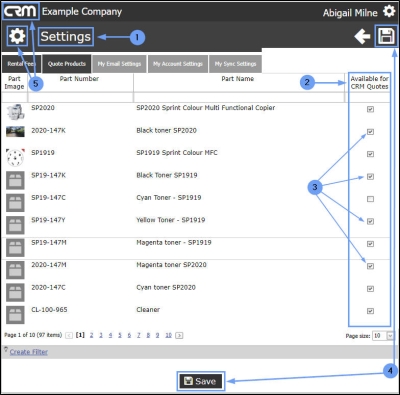We are currently updating our site; thank you for your patience.
CRM Basics
Quote Product Configuration
You need to configure Quote products in order to be able to select them as single line items on a Quote.
Product images can be linked to the items - which can pull through on customised Quote templates.
| Ribbon Access: Webpage > http://[servername]:[portno]/BPOCRM/User.aspx |
Navigate to Quote Products
- In the Dashboard (Home page),
- Hover over the User Name or Settings icon.
- The Settings Options frame will be displayed.
- Click on Settings.
- The Settings page will open.
- Click on the Quote Products tab.
Quote Products Listing Page
- A full list of inventory (part) definitions from BPO will be displayed.
- The Page Reference field indicates how many pages of items there are and how many items are listed in total (e.g. Page 1 of 10 (97 items).
- The bold number indicates which page is currently open. In this example, page 1 (of 10) is open.
- The Page size field indicates how many lines of items are listed on each page (in this example there are currently 10 items listed per page).
Search / Filter Quote Product Item
- You can use the Filter Search Row, or the
- Create Filter functionality to search for a particular item.
- Click on a Part Image.
Edit / Update Quote Product Item
- The Update Part page will open.
-
You can edit the
Available for CRM Quotes
check box.
- Marking this check box will make this part code available for selection when adding single items to a quote.
- Browse for a product picture, if required.
-
Either
- Click on Save if you have made any changes and wish to keep them.
-
Or
- Click on Back to return to the previous page.
Mark Product Item as Available
- In the Settings page,
- You can also mark whether the item is Available for CRM Quotes.
- This is helpful, if you wish to configure multiple items at a time.
-
Either
- Click on Save if you have made any changes and wish to keep them.
-
Or
- Click on the Settings icon or the CRM logo to return to the Dashboard (Home page).
CRM.000.019