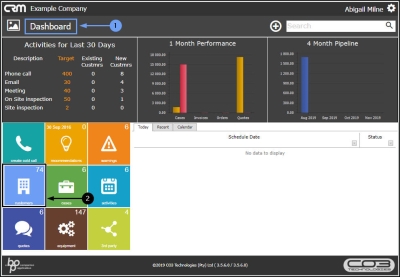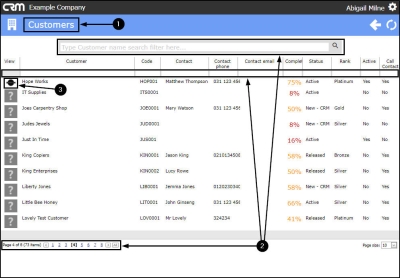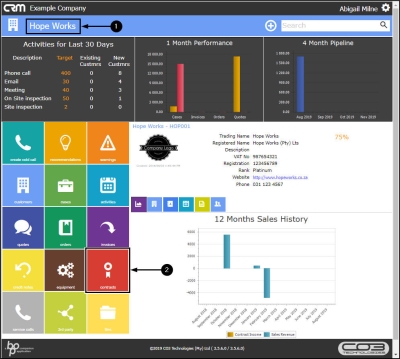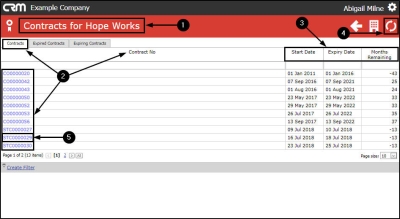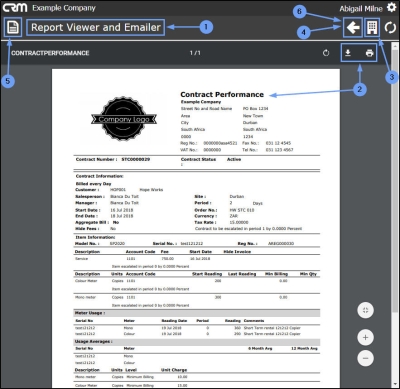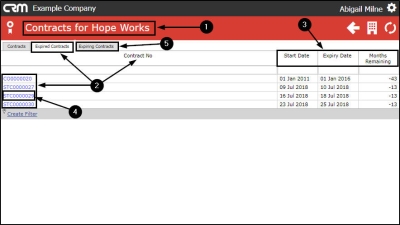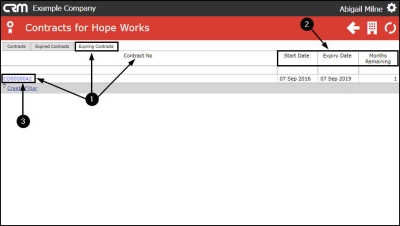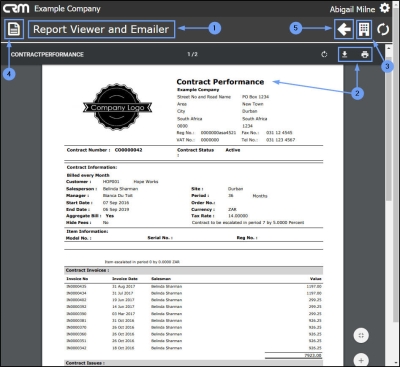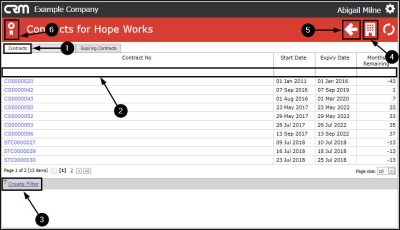We are currently updating our site; thank you for your patience.
CRM Customers
Contracts
In CRM you can view Contract Performance Reports for customer machines that are on contract.
| Ribbon Access: Webpage > http://[servername]:[portno]/BPOCRM/User.aspx |
Select Customer
- In the Dashboard (Home page) screen,
- Click on the Customers tile.
- The Customers page will open.
- Use the Page Reference field, Filter Row or Filter Text Box to find the applicable customer.
- Click on the selected Customer icon in the View column.
- The Customer Dashboard (Customer Home page) will open.
- Click on the Contracts tile.
The Contracts for [Customer Name] Page
- The Contracts for [Customer Name] page will open.
View All Contracts
- The Contracts tab will be at the fore which lists, by Contract No, all contracts linked to this customer.
- In this data grid you can view the:
- Start Date,
- Expiry Date and
- Months Remaining for each listed contract.
- Click on the Refresh button at any time to bring the data up to date (if any changes have been made in Nucleus Service, for example).
View Contract Performance Report (Current/Active Contracts)
- Click on any Contract No. in this list.
- The Report Viewer and Emailer preview screen will be displayed.
- Here, you can view, download and/or print the Contract Performance report.
- Either, click on the Customer icon to return to the Customer Dashboard (Customer Home page)
- Or, click on the Back button to return to the previous page.
- Or, click on the Page icon in the top left of the page to return to the Dashboard (Home page).
- For the purpose of this manual, we have selected the Back button to return to the previous page.
- You will return to the Contracts for [Customer Name] page.
View Expired Contracts
- Select the Expired Contracts tab. This will list only the expired Contract Nos. linked to this customer.
- In this screen you can view the:
- Start Date,
- Expiry Date and
- Months Remaining for each listed contract.
- Note: As these are expired contracts - the figure in this column will reflect as a negative figure.
- Click on any Contract No. to direct you to the Report Viewer and Emailer page where you can view, print and download the Contract Performance report.
View Expiring Contracts
- Click on the Expiring Contracts tab.
- The Expiring Contracts data grid will come to the fore. This will list only the contracts due to expire in the next 6 months.
- In this screen you can view the:
- Start Date,
- Expiry Date and
- Months Remaining for each listed contract.
View Contract Performance Report (Expired or Expiring Contracts)
- Click on any Contract No. in either of the 2 data grids (Expired Contracts or Expiring Contracts) to view the Contract Performance report.
- The Report Viewer and Emailer page will open.
- Here you can view, download and/or print the Contract Performance report.
- Either, click on the Customers icon to return to the Customer Dashboard (Customer Home page).
- Or, click on the Page icon in the top left of the page to return to the Dashboard (Home page).
- Or, click on the Back button to return to the previous page.
- For the purpose of this manual, the Back button is selected to return you to the Contracts for [Customer Name] page.
Search for a specific Contract No.
To search for a specific contract, it is best to start from the
- Contract data-grid as this will list all contracts; current, expired and due to expire.
- From here you can use the Filter Row or the
- Create Filter function to search for the applicable contract no.
Exit the Contracts for [Customer Name] Page
- Either, click on the Customer icon to return to the Customer Dashboard (Customer Home page)
- Or, click on the Back button to return to the previous page.
- Or, click on the Page icon in the top left of the page to return to the Dashboard (Home page).
CRM.002.011