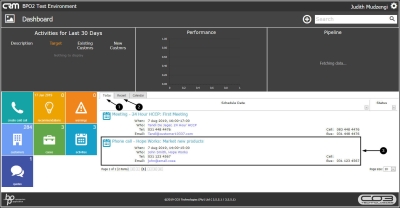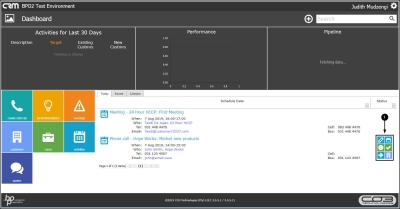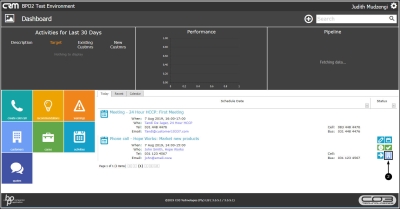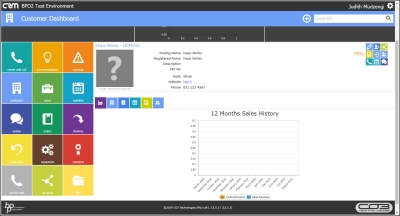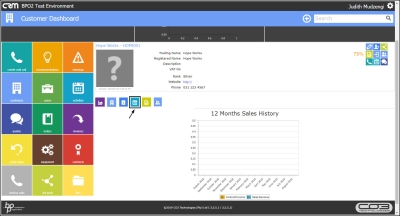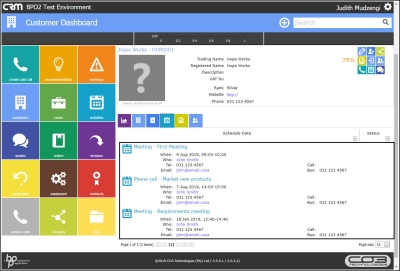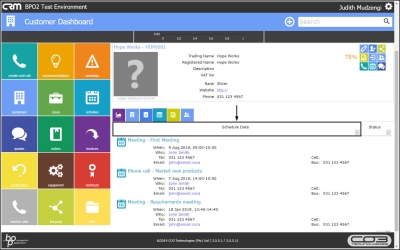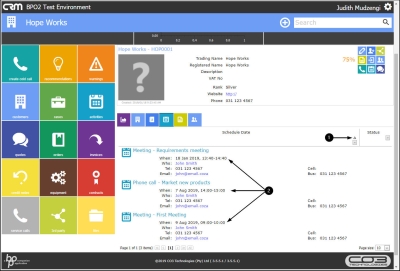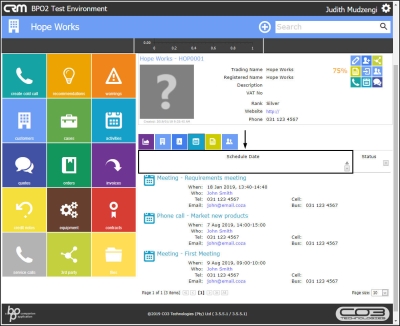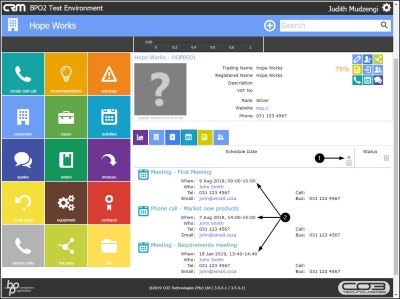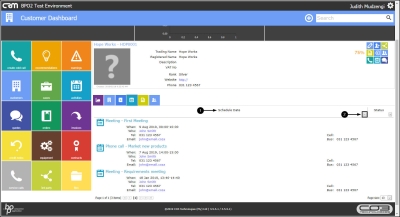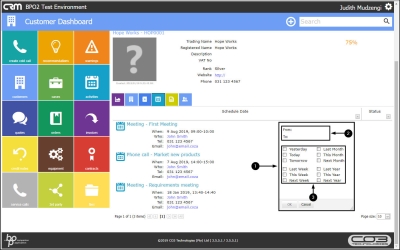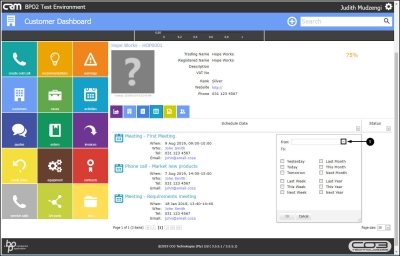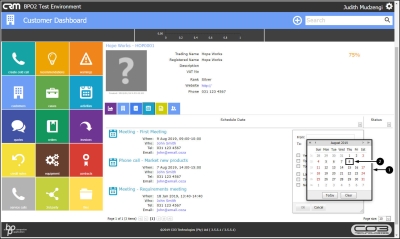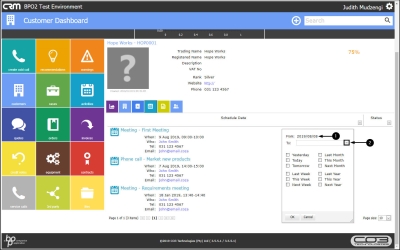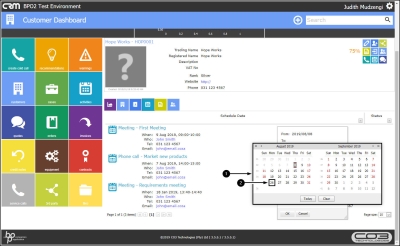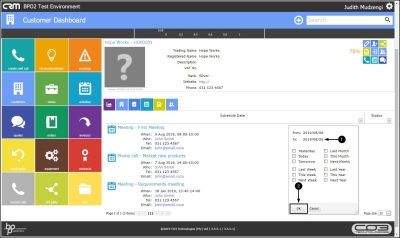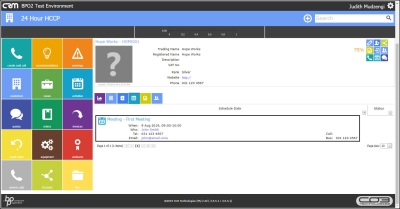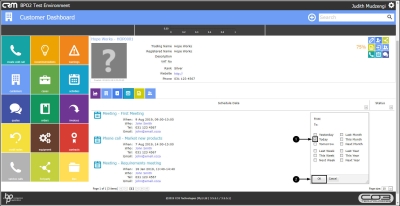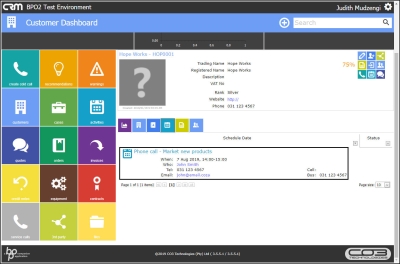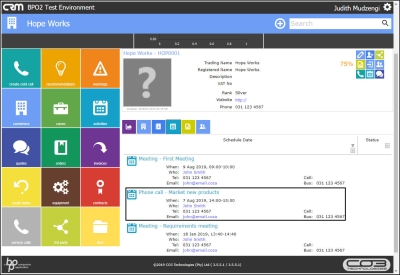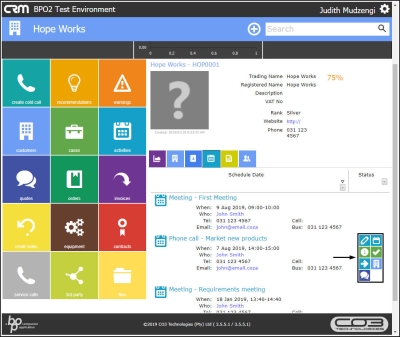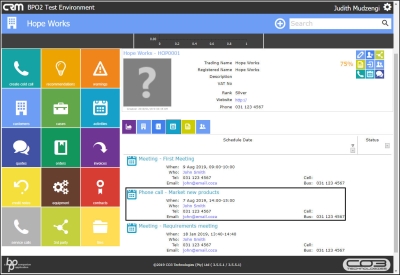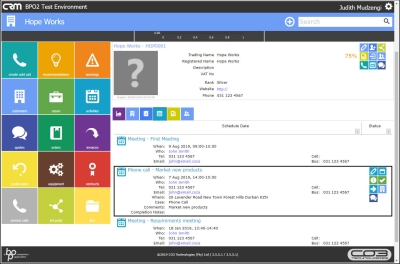We are currently updating our site; thank you for your patience.
CRM Customers
Open Activities
Open Activities will list all open activities for the selected customer, and can be actioned directly from here.
| Ribbon Access: Webpage > http://[servername]:[portno]/BPOCRM/User.aspx |
Open Activities
- The Today tab will be selected by default displaying customer activities due on that day.
- If you cannot find the information you are looking for within this tab, click on the Recent tab.
- Hover over an activity linked to the customer you wish to view open activities for.
- Action icons will be displayed to the right of the customer activity you are hovering over.
- Click on the View Customer icon.
- The Customer Dashboard will be displayed.
- Click on the Open Activities icon.
- All open activities for the selected customer will be displayed.
Sorting Data
- Click on the Schedule Data column header.
- A Sort button will be revealed, pointing upwards and
- all open activities will be sorted in ascending order - earliest date first.
- To sort in descending order, click on the Schedule Data column header.
- The Sort button will now be pointing downwards and
- all open activities will be sorted in descending order - latest date first.
Filter Open Activities by Schedule Date
You can filter the list of all open activities by schedule date.
- On the Schedule Date section,
- click on the down arrow.
- A menu will be displayed.
- You can either filter by Date Range or
- Timeline.
Filter By Date Range
- Hover over the From field, a down arrow will be displayed.
- Click on the down arrow.
- A calender will be displayed.
- Select the relevant date.
- The From field will be populated with the selected date.
- Hover over the To field, a down arrow will be displayed.
- Click on the down arrow.
- A calender will be displayed.
- Select the relevant date.
- The To field will be populated with the selected date.
- Click on Ok.
- Only open activities that fall within the selected date range will be displayed.
Filter By Timeline
- Click on the checkbox of the relevant timeline.
- Click on Ok.
- Only open activities that fall within the selected timeline will be displayed.
Action Items
- Hover over an open activity.
- The following action items will be displayed:
- Reschedule this Activity
- View / Edit Activity
- Close this Case
- View Case Info and History
- View Customer
- Next Action (close current activity and create new activity)
- Create new Quote
View more details of an open activity
- Click on an open activity you wish to view more details for.
- More details of the selected open activity will be displayed.
CRM.002.016