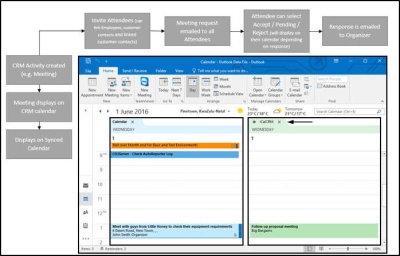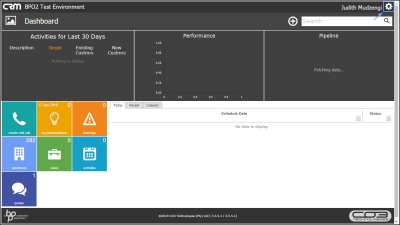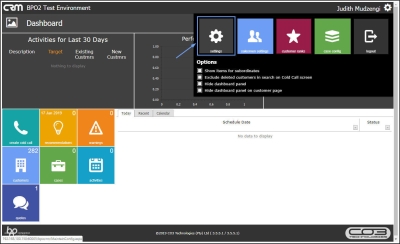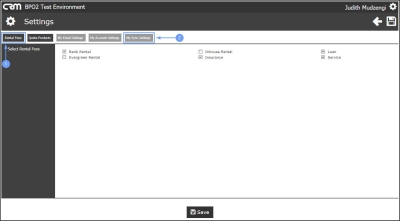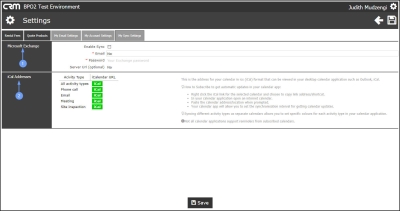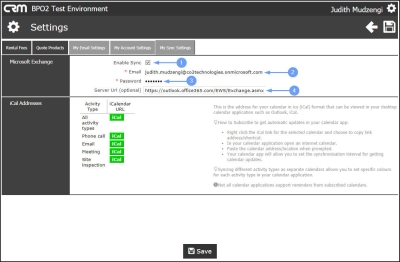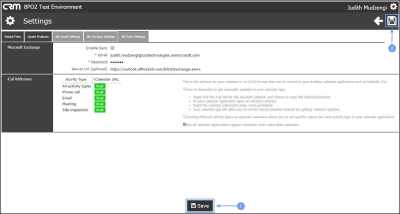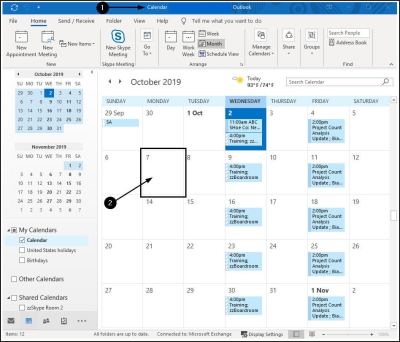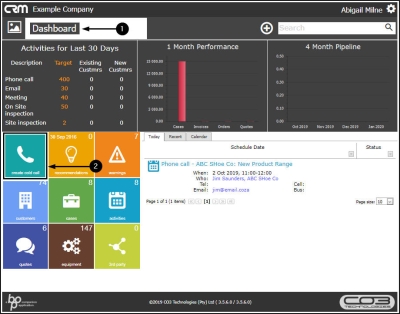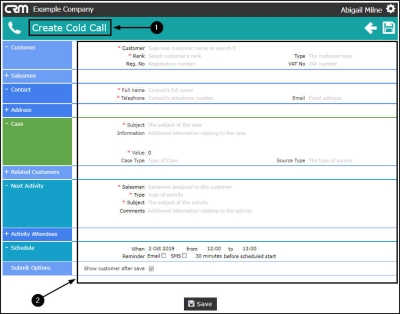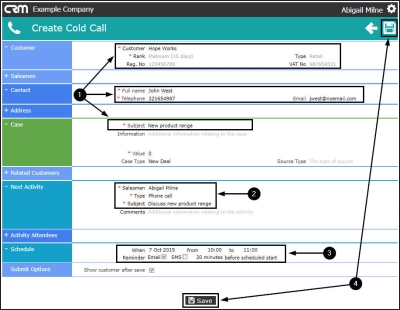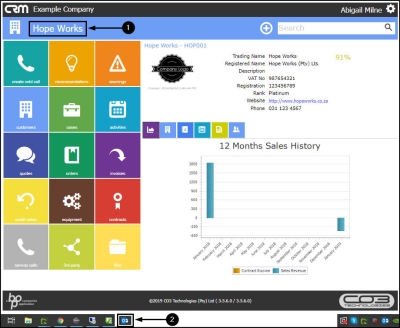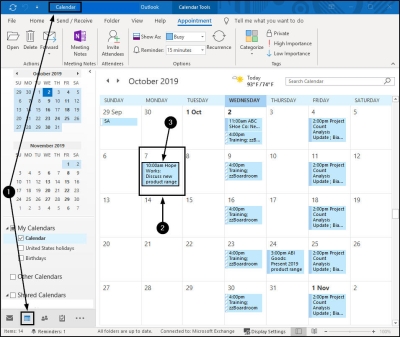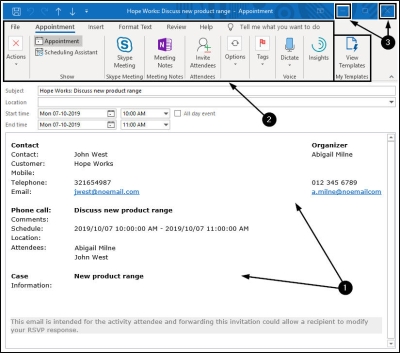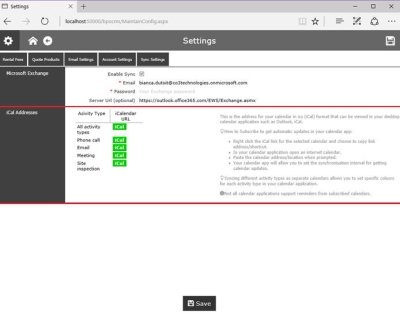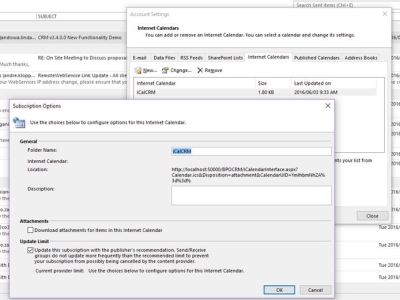We are currently updating our site; thank you for your patience.
CRM Settings
Calendar Sync
- Activity Calendar event now integrates with Microsoft Exchange / CRM iCal calendar can be added to Microsoft Outlook.
- Ability to link Related Customers to a Case – in order to select activity attendees from another client contact list.
- Ability to select Attendees on an Activity and whether to send invites.
- Invites will be emailed to all Attendees, who can choose to Accept or Reject the Calendar event.
| Ribbon Access: Webpage > http://[servername]:[portno]/BPOCRM/User.aspx |
Calender Sync and Event Invite Flow
- The Activity Calendar Event will automatically be created in the Organizer's Calendar.
- All Attendees will need to either Accept or Reject the invite. If Accepted, the Calendar Event will display in their calendar.
- The salesman can add attendees to the activity in CRM and decide whether to email invites (this option is set to 'Yes' by default).
My Settings - Sync Settings
- Click on the Settings button to the right of your UserName.
- The session Options page will pop up.
- Click on Settings.
- The Settings screen will be displayed.
- The Rental Fees tab will be selected by default.
- Click on My Sync Settings tab.
- A Settings screen will be displayed.
- You have the option to either;
- sync with your Microsoft Exchange Account , or
- link your CRM calendar as an iCal Calendar in Microsoft Outlook.
Microsoft Exchange - Sync Configuration
- If you chose to use Microsoft Exchange,
- select Enable Sync.
- Type in your Microsoft Exchange email address.
- Type in the password for your account.
- Type in the Server Url: In this example, I have used the Office365 server URL.
- Click on either the;
- Save button or
- Save icon.
Example of Microsoft Exchange - Sync Configuration
-
To show how the Microsoft Exchange Sync config works we will
create a new Activity
in CRM and show how this activity will then be displayed in the calendar.
- First view your Microsoft calendar.
- In this example, you will note that 7th October does not have any activities.
-
Return to your CRM Dashboard.
- Step 1: Create a new Activity. For the purpose of this manual, we will do this from the
Create Cold Call
tile.
- In the Dashboard (Home page),
- Click on the Create Cold Call tile.
- The Create Cold Call page will open.
- Follow the process to:
- create a cold call for a new customer or to
- create a cold call for an existing customer, filling in the frames in this page as applicable.
In this example, you will note that,
- The Customer, Contact and Case Subject details have been entered.
- The Next Activity details have been entered.
- The Schedule (time of the activity) details have been entered.
- Click on Save.
- The Create Cold Call page will close and the Customer Dashboard (Home page) will open.
- Open Microsoft Outlook.
- Ensure that you are in the Calendar view.
- You can now view the Activity that was created in CRM saved as an Appointment in the calendar.
- Double click on the Appointment.
- The Appointment will open in full screen and you will be able to view all the CRM Activity details.
- You can use Microsoft calendar functionality to add or edit information in this screen (e.g. Invite an Attendee or Create Meeting Notes), if required.
- Minimise or Close the screen when you are done.
iCal Address - Add to Microsoft Office Calendar
- With iCall Calendar Address URL's , you can link your CRM calendar to your Microsoft Outlook application.
- You can link all Activity Types in one calendar, or you have the option to link separate calendars per activity type - this will give you the option to set different colours for your different activity types.
- Right click on the iCal link for the selected calendar and choose to copy link address/shortcut.
- In your calendar application, open a internet calendar.
- Paste the calendar address/location when prompted.
- Your calendar app will allow you to set the synchronisation interval for getting calendar updates.
Calendar Sync Configuration and Integration Options
Microsoft Exchange Calendar Integration
- View-Only Calendar Sync for the Activity Organiser’s Calendar (Case Salesman).
- Microsoft Exchange server needs to have Exchange Web Services (EWS) running.
- The EWS must be accessible from the BPO CRM server.
- You should be able to enter the EWS URL in a browser on the BPO CRM server, which will pop up a prompt for Exchange login details. The EWS URL is normally "https://<Server>/EWS/Exchange.asmx" where Server is the MS Exchange server name.
- Ideally EWS auto discover would be enabled on Exchange so that the CRM integration would get the EWS URL by doing a lookup using the Exchange log in details. However, if auto discover is not enabled or does not work then enter the optional Exchange Web Services (EWS) url.
- Ensure that the correct EWS Exchange version is configured in BPOCRM: General Settings static data (CRMSyncExchangeVersion). Valid entries are 2013_SP1/2013/2010_SP2/2010_SP1/2010/2007_SP1
- Ensure that the correct Exchange Login Details and Server (EWS) url are configured in BPOCRM Sync Settings.
- It is recommended that you do not use Activity Invites as well as iCal Calendar Integration, as it will cause duplicates in your calendar application. Set ‘Send Invites to Attendees’ flag to ‘unchecked’ (No) by default (BPO Static Data – CRM: General Settings (CRMSendInvtDef).
- For Troubleshooting:
- In addition to the standard EventLogs there are detailed Exchange synchronization log files that can help with troubleshooting Exchange integration problems. The naming format for these files is ExchangeWSEventLog_yyyymmdd.txt.
- Refer to / report on tblCRMActivityScheduleSyncItems to verify whether an activity has been synced and/or whether there was a sync error.
Microsoft Office 365/Outlook.com Calendar Integration
- View-Only Calendar Sync for the Activity Organiser’s Calendar (Case Salesman).
- This is an Exchange Service hosted by Microsoft, so no need to configure Exchange Web Services.
- Use auto discover MS Office 365 / Outlook.com in BPOCRM Sync Settings.
- Ensure that the correct MS Office 365 Login Details are configured in BPOCRM Sync Settings.
- It is recommended that you do not use Activity Invites as well as Exchange Calendar Integration, as it will cause duplicates in your calendar application. Set ‘Send Invites to Attendees’ flag to ‘unchecked’ (No) by default (BPO Static Data – CRM: General Settings (CRMSendInvtDef).
- For Troubleshooting:
- In addition to the standard EventLogs there are detailed Exchange synchronization log files that can help with troubleshooting Exchange integration problems. The naming format for these files is ExchangeWSEventLog_yyyymmdd.txt.
- Refer to / report on tblCRMActivityScheduleSyncItems to verify whether an activity has been synced and/or whether there was a sync error.
iCal Calendar Integration
- View-Only Calendar Sync for the Activity Organiser’s Calendar (Case Salesman).
- Decide whether to view different internet calendars for each Activity Type, or a single calendar containing all types. Separate calendars allow users to colour code activities by type and to choose which activity types they want to see in their calendar application.
- Use the relevant iCal URL from the CRM Calendar sync settings page to create a new internet calendar in your calendar application.
- Updates will be synchronised with the calendar when the application does a Send/Receive.
- It is recommended that you do not use Activity Invites as well as iCal Calendar Integration, as it will cause duplicates in your calendar application. Set ‘Send Invites to Attendees’ flag to ‘unchecked’ (No) by default (BPO Static Data – CRM: General Settings (CRMSendInvtDef)
- For Troubleshooting:
- Ensure that you are connected to the internet. Review the Send/Receive error message.
Activity Invites Integration
- The Case Salesman is referred to as the Activity Organiser. Ensure that the salesman’s email address is configured correctly in the BPO Employees module.
- This will allow users to send an invite for the activity to the activity attendees, who can then respond by Accepting or Rejecting the meeting invite. This means that the Activity Organiser, Case Contact and attendees who accept the activity invite (meeting request) will see the event on their calendars (in their relevant calendar applications – such as desktop Outlook, Exchange Account or Google Account etc.).
- The email invite will be sent from the Activity Organiser and replies will be sent back to the organiser.
- It is not recommended to use Activity Invites as well as Sync / iCal Calendar Integration, as it will create duplicates in your calendar application.
- It is recommended that you set ‘Send Invites to Attendees’ flag to ‘checked’ (Yes) by default (BPO Static Data – CRM: General Settings (CRMSendInvtDef)).
CRM.003.004