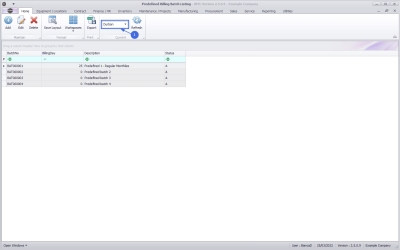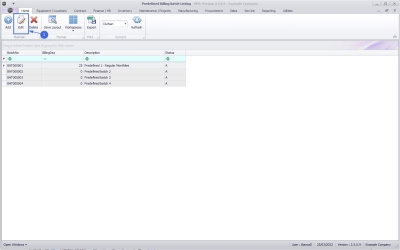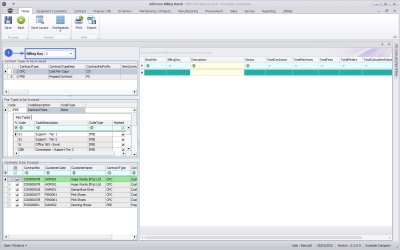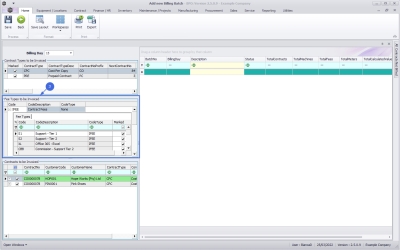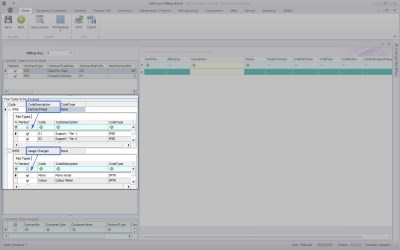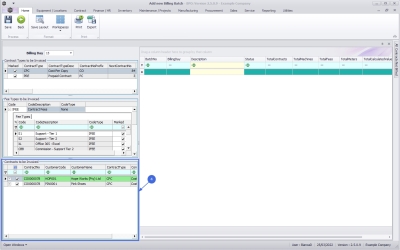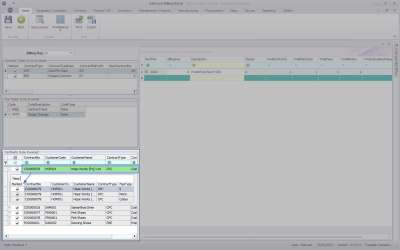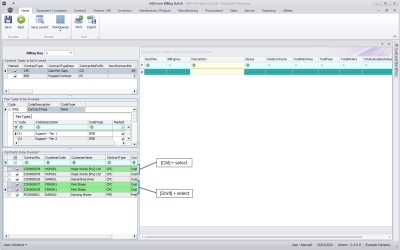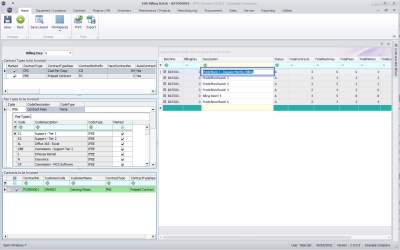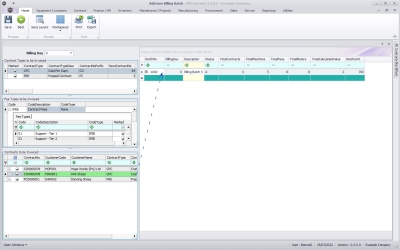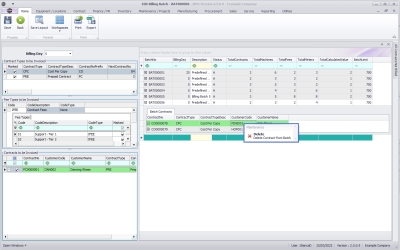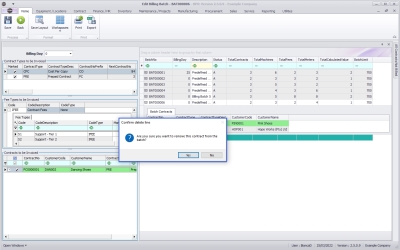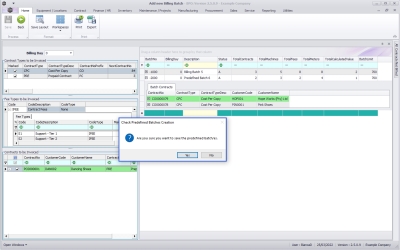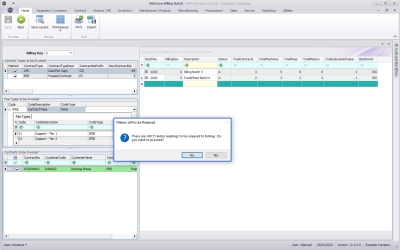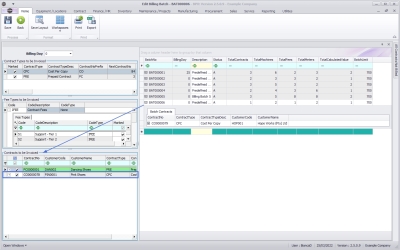We are currently updating our site; thank you for your patience.
Contract
Edit a Predefined Billing Batch
This functionality allows for easily creating predefined billing batches of optimal size and to schedule these batches which will be submitted via BPO Billing Batch Scheduler console application overnight, designed for high volume environments. The posting of the invoices to Evolution will be done via the existing PostingEngine application to prevent timeout errors on the Evolution database.
![]() Refer toThe Billing Batch Listing Screen for more information relating to the process required for information to be processed by this application.
Refer toThe Billing Batch Listing Screen for more information relating to the process required for information to be processed by this application.
Items to be billed will be displayed on the left of the screen. You can select the parameters (Billing Day, Contract Type, Fees or Meters, Fee Types) to bill, then drag and drop them into an existing or new batch (on the right hand side of the screen).
| Ribbon Access: Contract > Billing Batches |
Your employee user record should be linked to a default site. In this case, the site will auto populate with this default, otherwise the site must be manually selected.
Another site can be selected, if required, and if you have the security rights to access the site.
If All Sites displays here, then you do not have a default site configured on your user record, and need to select the required site.
- Click on the Edit button.
Billing Day Filter
- Filter the contracts listed by the relevant Billing Day
Contract Types to be Invoiced Filter
- This frame displays the contract types to filter by for the Contracts to be Invoiced frame.
- Select the relevant contract type(s).
- This will select or un-select the relevant contract type(s) linked to the contracts within the Contracts to be Invoiced frame.
Fee Types to be Invoiced Filter
- This frame displays the fees and/or meter types to filter by for on the Contracts to be Invoiced.
- Expand the Contract Fees and Usage Charges sub grids to mark the relevant fees or meters.
- This will select or un-select the relevant Contract Fees and/or Usage Charges linked to the contracts within the Contracts to be Invoiced frame.
Contracts to be Invoiced Filter
- Select the Contracts to be Invoiced within the Predefined Billing Batch.
- Expand the Fees subgrid to in order to check and/or further define which fees and/or meters should be included in the Predefined Billing Batch for the selected contracts.
Contracts to be Invoiced Filter
- You can either select all items in the list, or specific contracts:
- Use either [Shift] + select or [Ctrl]+ select to highlight the contracts to allocate to a new or existing batch.
-
Then, whilst holding in the [Shift] or [Ctrl] key, drag and drop the selected items into the Billing Batch grid into a new line to create a new batch
Edit Batch Description
- Type in a descriptive name for the Predefined Billing Batch.
Add Contracts to Predefined Batch
- Follow the same selection method described above, but this time drag the contract(s) into a Predefined Batch.
Remove Contracts from a Predefined Batch
- If you have included a contract in a batch that should not be there, you can remove the contract from the batch by right clicking on it and selecting Delete Contract From Batch.
- A message box will come up, asking: "Are you sure you want to remove this contract from the batch?"
- Select Yes
Save a Predefined Batch
- Once you have configured all the batches, click on the Save button.
- A message box will come up, asking: "Are you sure you want to save the predefined batch/es?".
- Click on Yes if you are ready to save, otherwise click on No and continue configuring the batch(es), and save when you are ready.
- If you still have meter readings to release to billing, a message box will come up, asking: "There are still ... meter readings to be released to billing. Do you want to proceed?"
- If you are configuring batches, but not yet billing, you can continue by clicking on Yes, otherwise click on No and first make sure the meter readings are released, so that they are available to be billed when the batch is run, then come back to setting up your batches.
- The contract will be available again for selection in the Contracts to be Invoiced frame.
View Predefined Batch
- The batch(es) will now display in the Predefined Billing Batch listing screen.
- Close this screen when you are done.
MNU.004.003