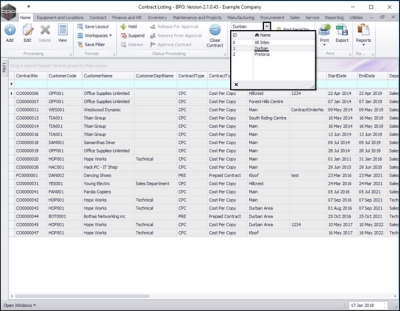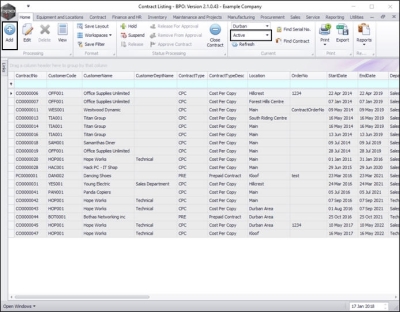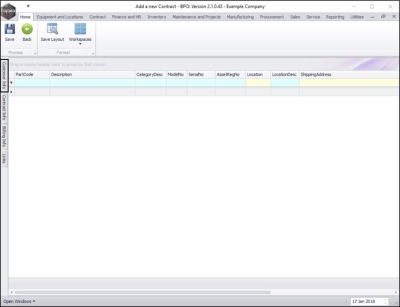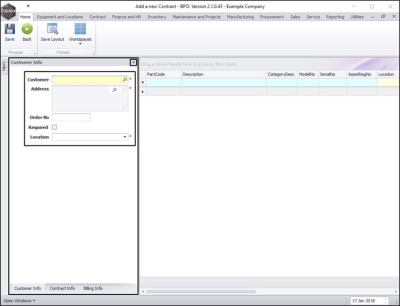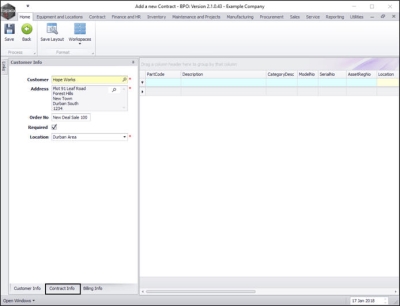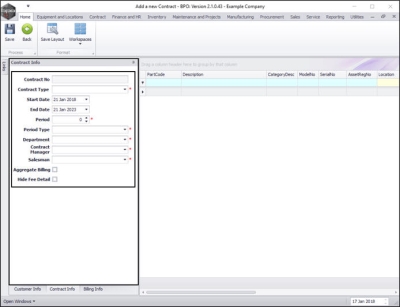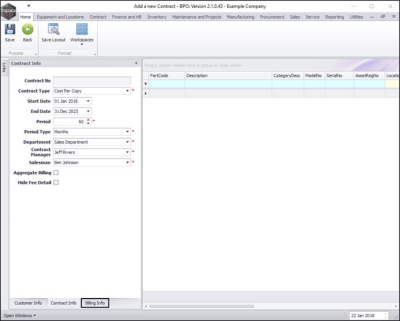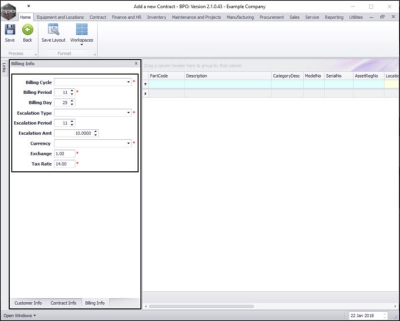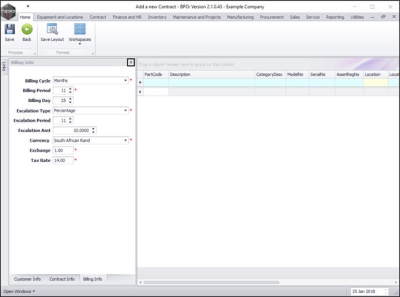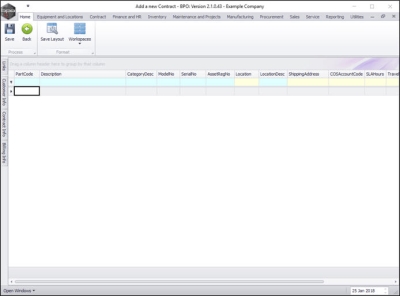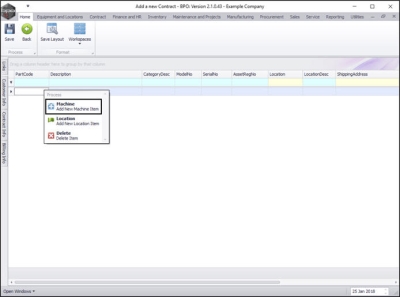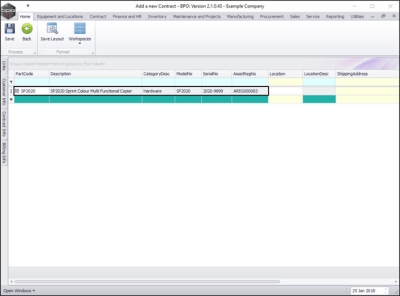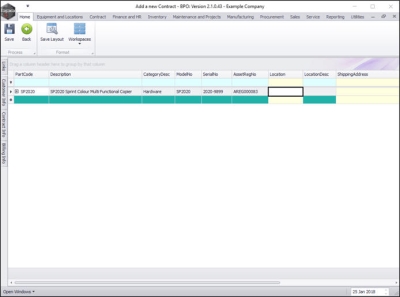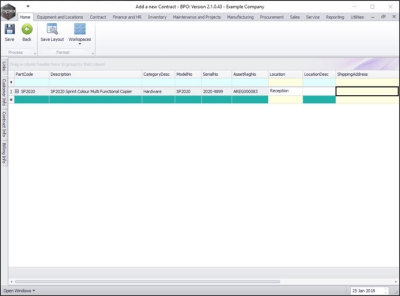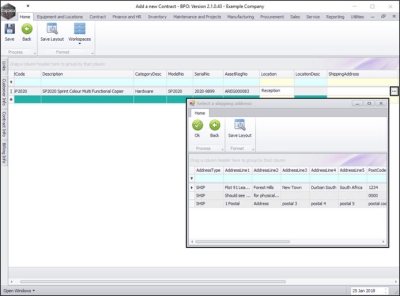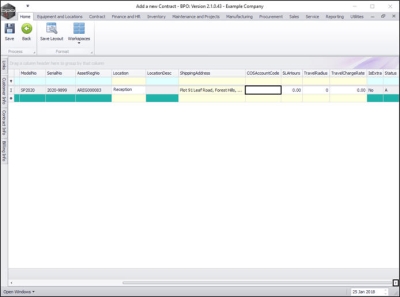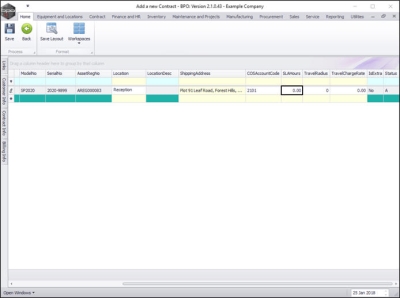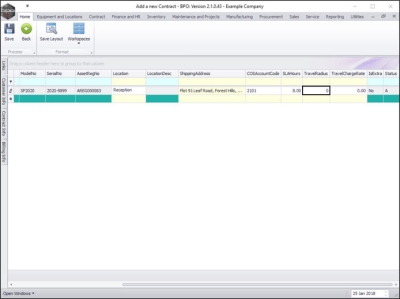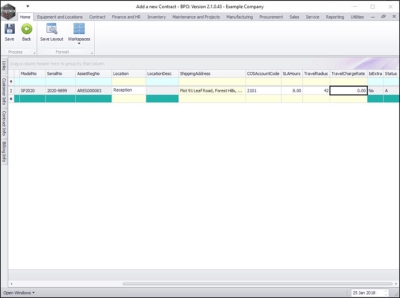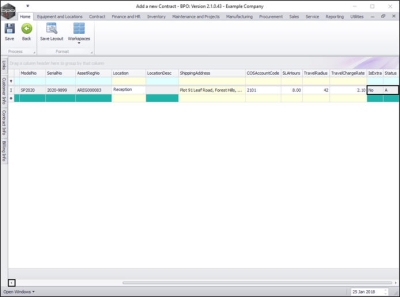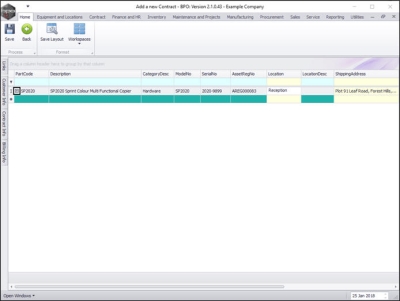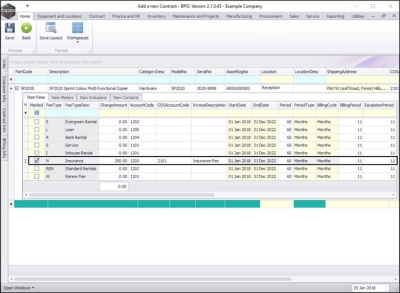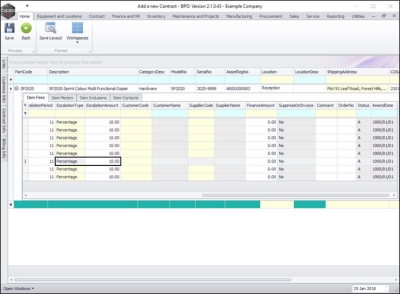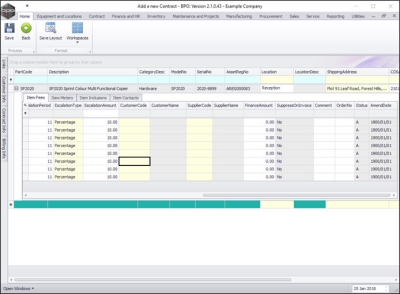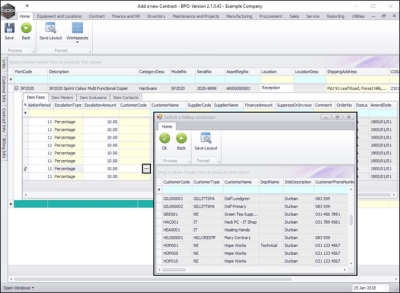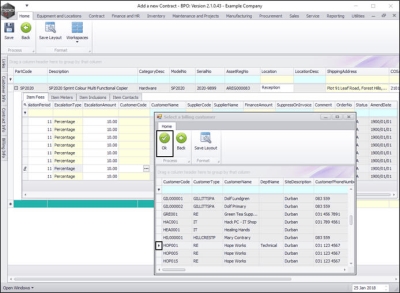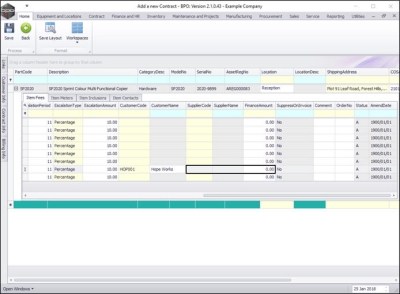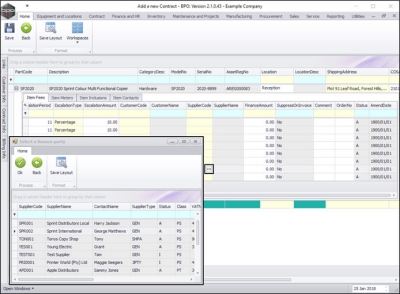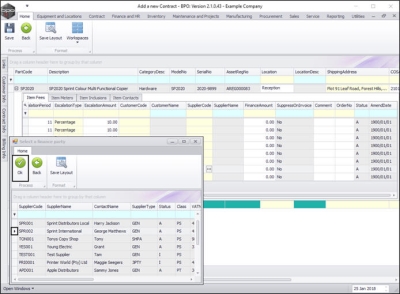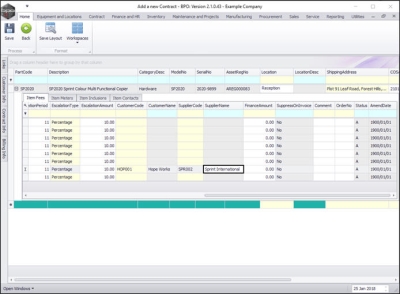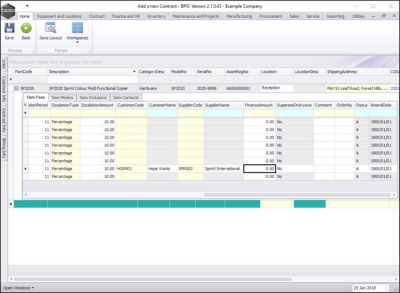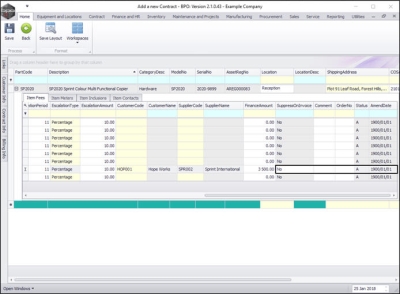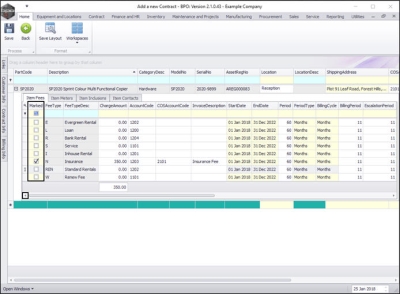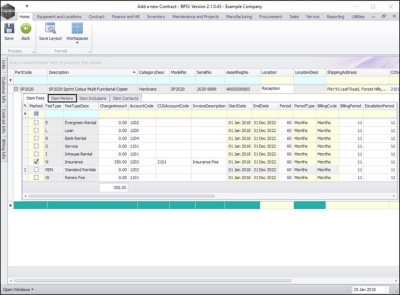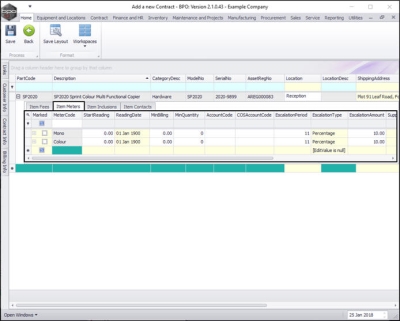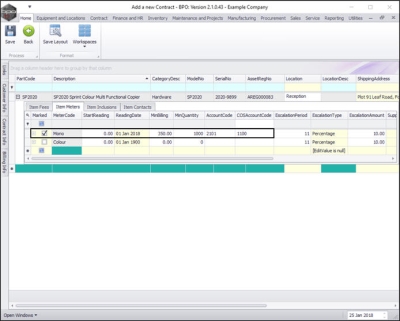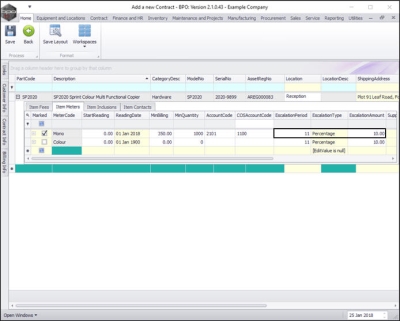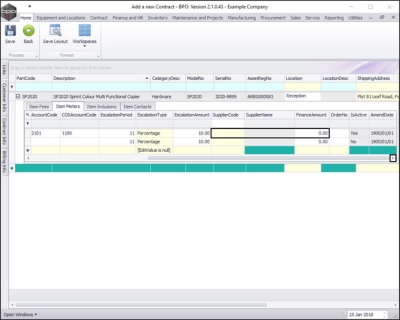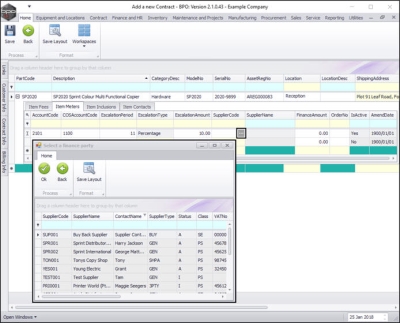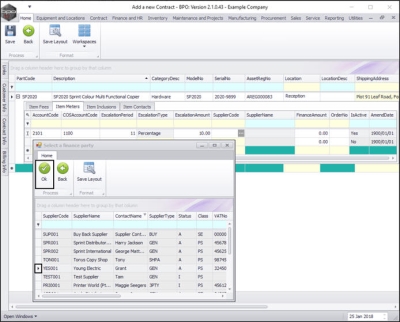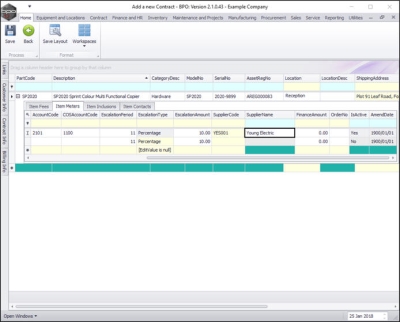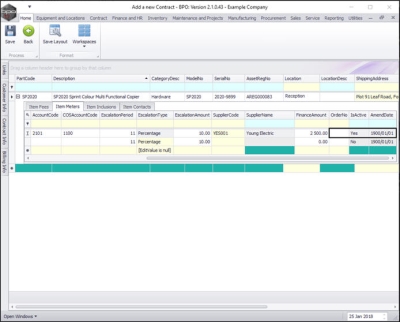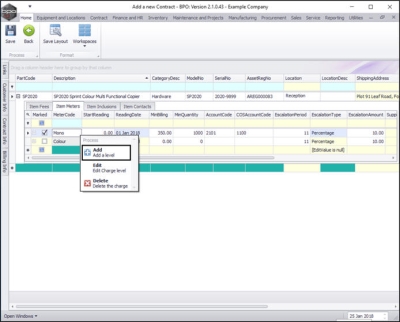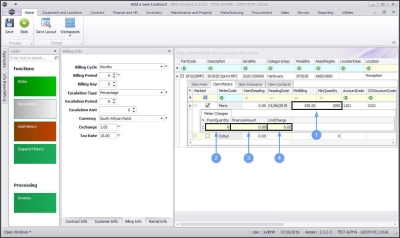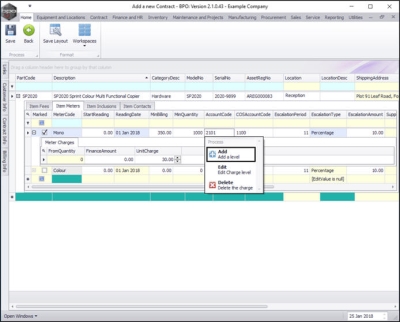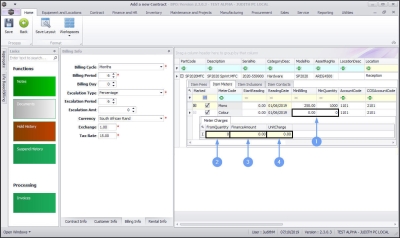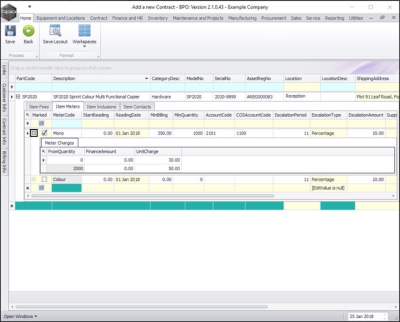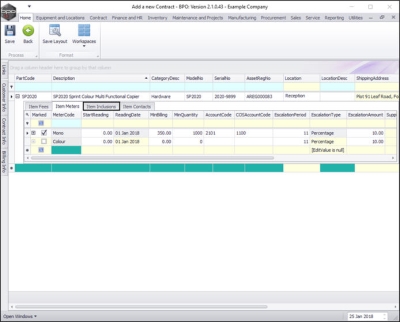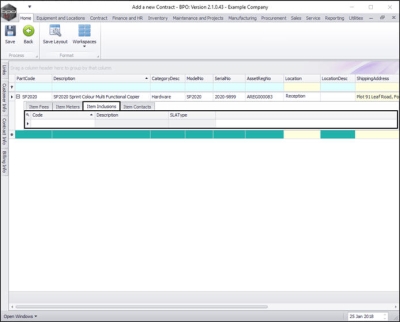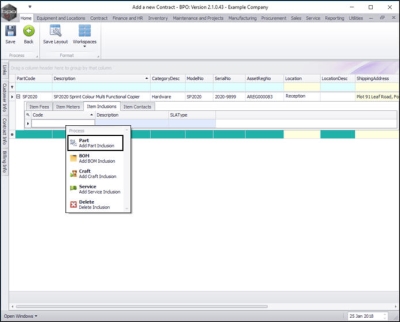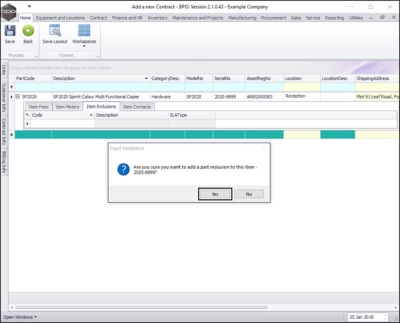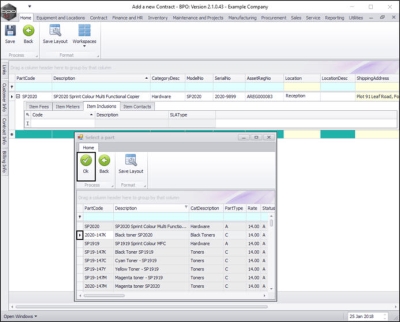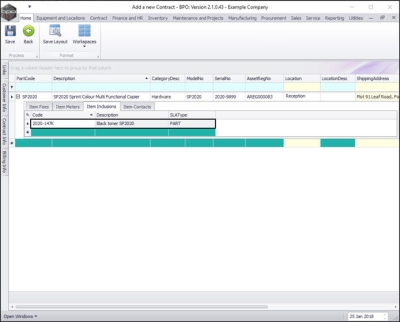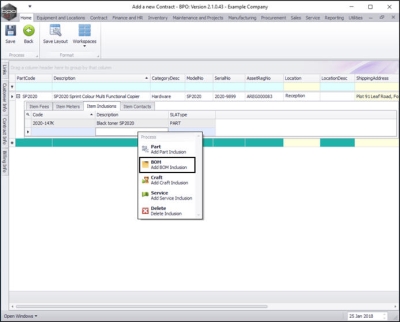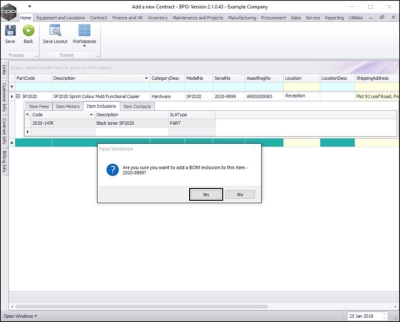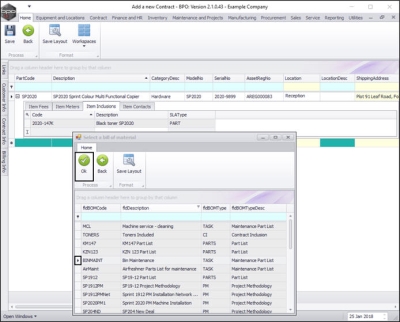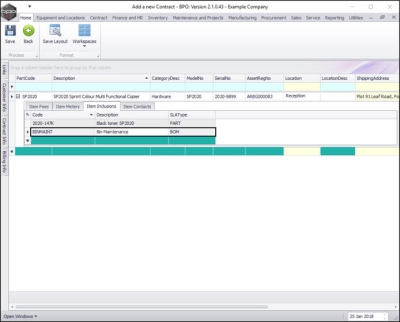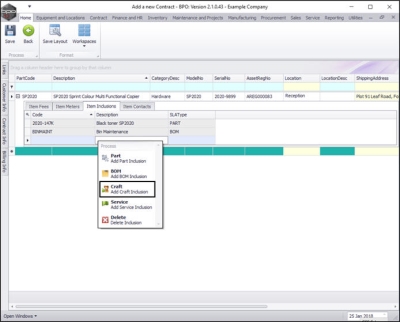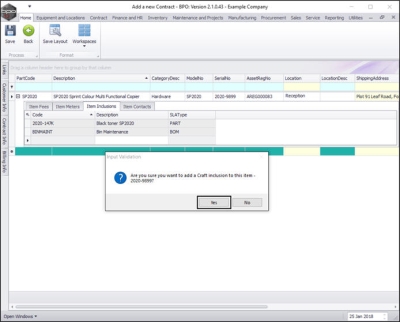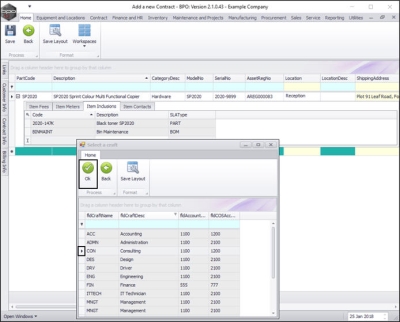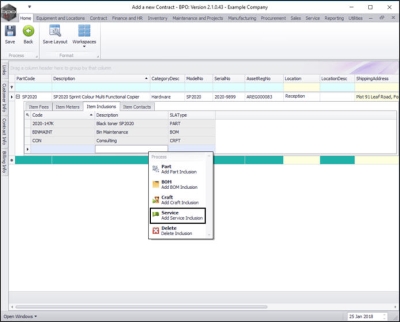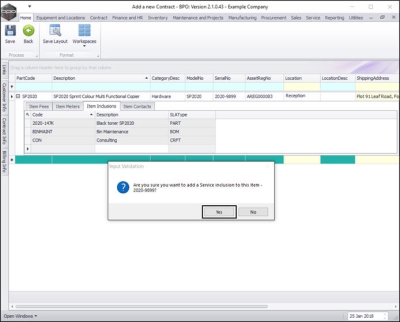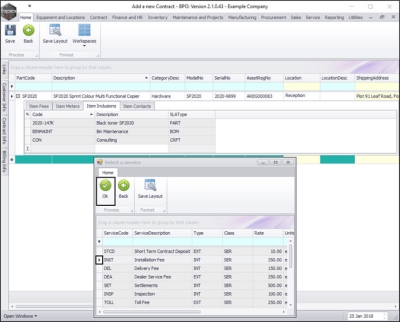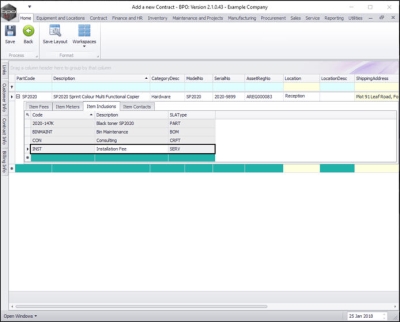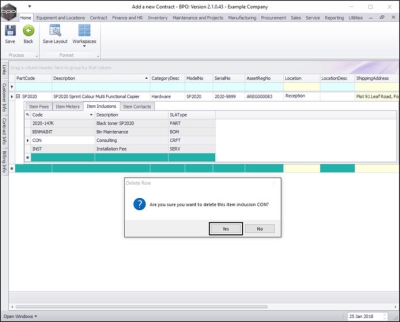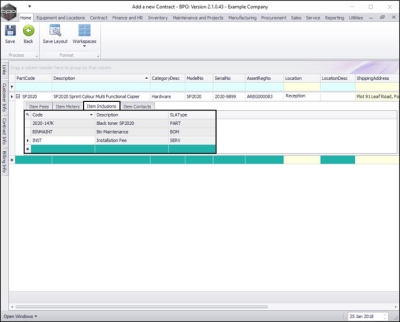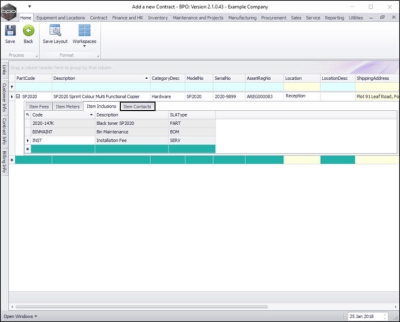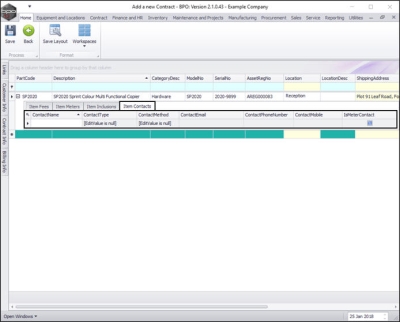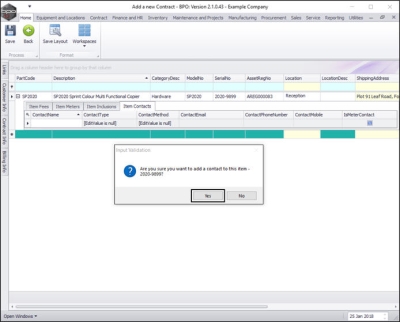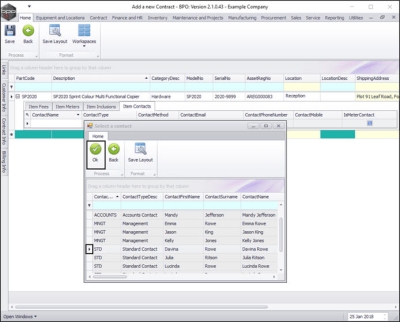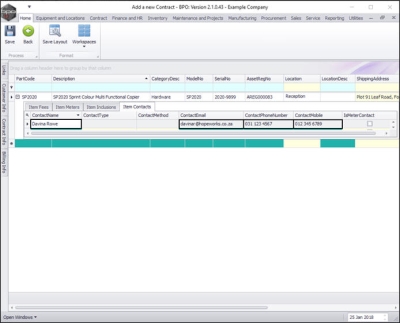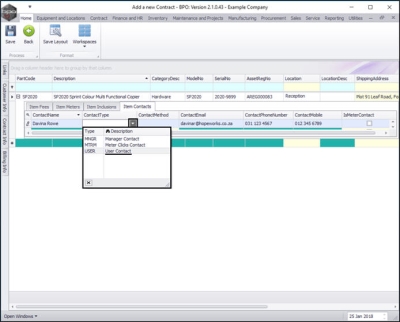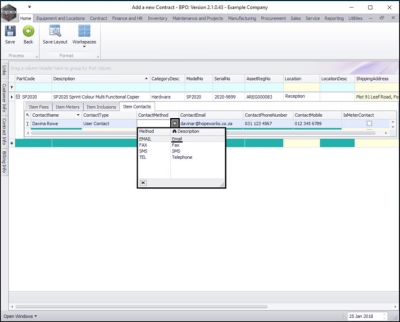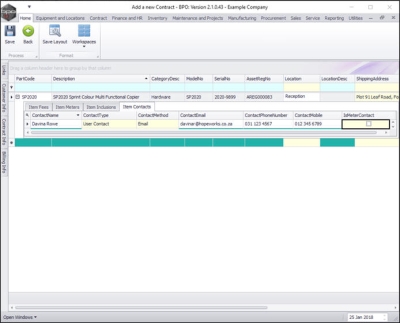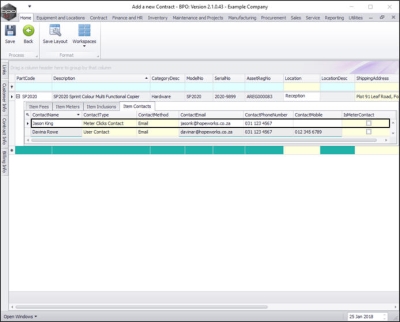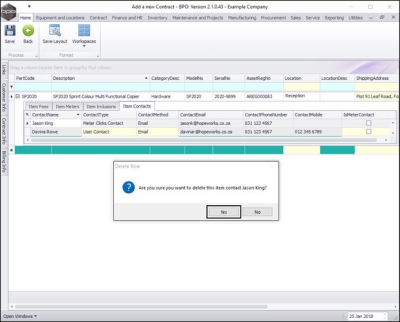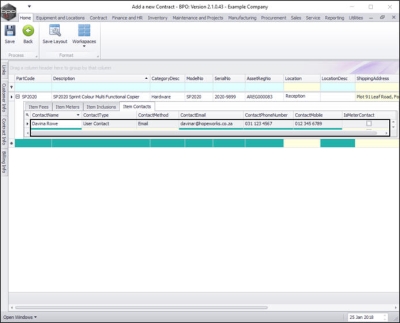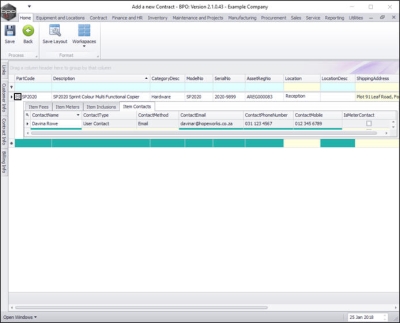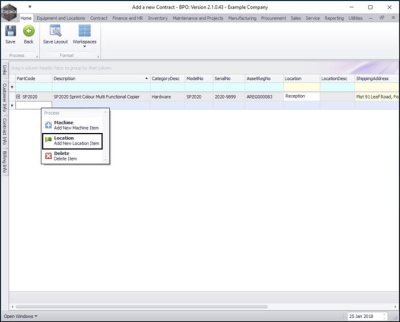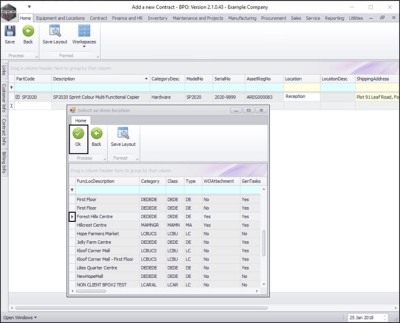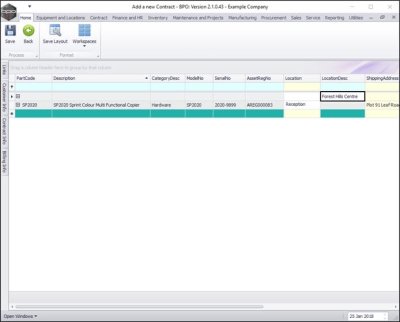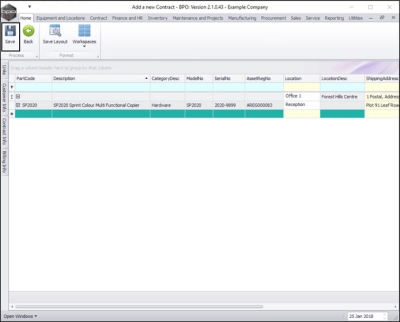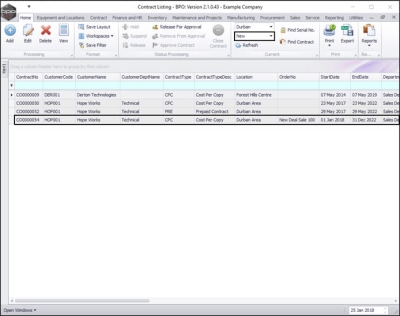We are currently updating our site; thank you for your patience.
Contract
Contracts - Add (pre v2.3.0.0)
In BPO2 you can create either a service contract or a rental contract.
-
Service Contract:
Machine sold to customer outright or via a finance house.
- A New Deal Sale must be completed in order to create this contract.
-
Rental Contract:
In-house rental (machine owned by company).
- New Deal Rental must be completed in order to create this contract.
| Ribbon Access: Contract > Contracts |
The Contract Listing screen will be displayed.
- Select the Site that you wish to work in.
- In this image Durban has been selected.
- By default, this screen will list all the Active contracts for the selected site.
- You do not need to change this status to create/add a new contract.
- Click on Add.
- The Add a new Contract screen will be displayed.
Customer Info Panel
- Click on the Customer Info tab.
The Customer Info panel will expand.
- Note: Dock this panel to make it easier to work in.
- Customer: Click on the search button and select the customer from the Select a customer for this contract pop up screen.
- Address: Click on the search button and select the address from the Select an address for this contract pop up screen.
- Order No: Type in the customer order number if required.
- Required: Only select this check box if the client must supply an order number before a technician is sent to site.
- Location: Click on the drop-down arrow and select the contract location from the menu.
Contract Info Panel
- When you have finished editing the customer info details, click on the Contract Info tab.
The Contract Info panel will expand.
- Contract No: The contract number is generated by the system (where configured in the Contract Type set up).
- Contract Type: Click on the drop-down arrow and select the Contract Type e.g., Prepaid Contract.
- Start Date: This will auto populate with the current date but you can click on the drop-down arrow and use the calendar function to select an alternative date.
- End Date: This will auto populate 5 years from the start date but you can click on the drop-down arrow and use the calendar function to select an alternative end date if required.
- Period: Either type in or use the arrow indicators to select the period of the contract (life span of the contract).
- Period Type: Select the period type (measure relating to the lifespan), e.g., 60 months.
- Department: Click on the drop-down arrow and select the department.
- Contract Manager: Click on the drop-down arrow and select the contract manager.
- Salesman: Click on the drop-down arrow and select the salesman.
- Aggregate Billing: Click on this check box if the customer will receive aggregate billing.
- Hide Fee Detail: Select this option if you don't want to show individual contract invoice fee amounts.
- Note: If this is an evergreen contract, set your end date to 31/12/2999
Billing Info Panel
- When you have finished editing the contract info details, click on the Billing Info tab.
The Billing Info panel will be expanded.
- Note: Some of these details will auto populate but they can be changed as explained below.
- Billing Cycle: Click on the drop-down arrow and select the billing cycle (billing frequency, e.g., monthly).
- Billing Period: This is the financial period in which billing will first begin. Type in or use the arrow indicators to select the period number (e.g., January = 11).
- Billing Day: Type in the day that the customer will be billed (e.g., on the 25th of each billing cycle).
Note on Billing Day
- The Billing Day can be used if you are billing different contracts on different days or can be used as a filter in the Contract Billing screen. The Billing Day is limited to 31. You can type in the day that the customer will be billed (e.g., on the 25th of each billing cycle) else leave as 0.
- Escalation Type: Search for and Select an escalation type (usually percentage is used).
- Escalation Amount: Type in the escalation amount, depending on the escalation type selected (e.g., 10 if the escalation should be 10%).
- Escalation Period: Type in the financial month at which the system should escalate the contract.
- Note: If this escalates on the anniversary of the contract, then use the same financial period as the billing period
- Currency: The system will auto populate with the currency already set up on the customer but you can click on the drop-down arrow and select an alternative currency if required.
- Note: For foreign currency contracts, all fee and meters charges must be set up in the currency selected e.g., type in the Dollar amount if the currency is USD.
- Exchange: Type in the exchange rate.
- Tax Rate: Type in the tax rate.
- When you have finished editing the Billing Info panel, you can hide (dock) the panel to make it easier to work in the Items frame.
- Click on the docking icon in the billing panel.
- The Customer Info, Contract Info and Billing Info panels will now be reduced to tabs at the side of the screen.
Contract Parts Frame
- Right click anywhere in the row of the Parts frame.
- A Process menu will pop up.
Add Machine Item
- Click on Machine - Add New Machine Item.
- The Select a new item pop up screen will appear.
- Click on the row selector in front of the machine that you wish to link to this contract.
- Click on Ok.
- The following columns will auto populate according to your item selection:
- Part Code
- Description
- Category Description
- Model No
- Serial No
- Asset Register No
Link Location
- Click in the Location text box.
- Type in a location for this item.
Link Shipping Address
- Click in the Shipping Address text box.
- An ellipsis button will be revealed.
- Click on this button to display the Select a shipping address pop up screen.
- Click on the row selector in front of the shipping address that you wish to link to this item.
- Click on Ok.
- Scroll right to view the remaining columns in the Items frame.
Link COS Account Code
- Click in the COS Account Code text box.
- Type in the Cost of Sales account code to be used for WIP (Work In Progress) transaction postings (non-billable toner and spare parts issued as contract included items).
Link SLA Hours
- Click in the SLA Hours text box.
- Type in or use the arrow indicators to select the required call response time (in hours).
Link Travel Radius
- Click in the Travel Radius text box.
- Type in or use the arrow indicators to select the distance in km's to and from the client, if this travel is to be billed every time a call is logged. If travel is included, then set this to 0.
- Note: Travel can always be billed separately, if required.
Link Travel Charge
- Click in the Travel Charge Rate text box.
- Type in or use the arrow indicators to select the travel charge rate (e.g., Rand per kilometre).
- The Is Extra and Status fields are static.
- Scroll left, so that you can view the Part Code column again.
Items Frame
- Click on the expand button in the Part Code text box.
- The selected machine's Item frame will be expanded.
- Here you can click on 4 different tabs to add or edit:
- Item Fees: monthly charges
- Item Meters: meter usage charges
- Item Inclusions: items not to bill
- Item Contacts: the contact person - per machine.
Item Fees Frame
Add Item Fee
- Marked: Click on the check box in this column in front of the Fee Type and Fee Description to be charged
- In this image N Insurance has been selected as an example.
- Charge Amount: Type in or use the arrow indicators to select the fee amount.
- Account Code: This will auto populate with the account code linked to this fee item.
- COS Account Code: Type in the cost of sale account code where this fee should be posted to.
- Invoice Description: Type in the description to be used for this fee on the invoice.
- Start Date and End Date: These will auto populate according to the contract start date and end date selected in the Contract Info panel. You can click on the drop-down arrow and use the calendar function to select an alternative start and end date if required.
- Note: Take note that the contract fee will only bill from the start date, and will stop billing at the end date.
- Period & Period Type: These fields will auto populate according to the contract start and end date recorded in the Contract Info panel. You can click on the text boxes and either type in or use the drop-down arrows to select an alternative period and period type if required.
- Billing Cycle: This will auto populate according to the contract billing cycle recorded in the Billing Info panel. You can click on the text boxes and either type in or use the drop-down arrow to select an alternative billing cycle if required.
- Billing Period: This will auto populate according to the contract billing period recorded in the Billing Info panel. You can click on the text boxes and either type in or use the drop-down arrow to select an alternative billing period if required.
- Escalation Period: This will auto populate according to the escalation period recorded in the Billing Info panel. You can click on the text boxes and either type in or use the drop-down arrow to select an alternative escalation period if required.
- Escalation Type: This will auto populate according to the escalation type recorded in the Billing Info panel. You can click on the drop-down arrow in the text box to select an alternative escalation type if required.
- Escalation Amount: This will auto populate according to the escalation amount recorded in the Billing Info panel. You can click on the text box and either type in or use the arrow indicators to select an alternative escalation amount if required.
- Customer Code:
- Click in the Customer Code text box.
- Customer Code:
- An ellipsis button will be revealed.
- Click on this button to display the Select a billing customer pop up screen.
- Customer Code:
- Select the row of the Billing Customer to whom you wish to link this contract.
- Click on Ok.
- Customer Name: Once you have selected the customer code, the customer name will auto populate with the customer name linked to that code on the system.
- Note: If the customer details are left blank, the system will bill the main customer linked to the contract.
- Supplier Code / Supplier Name / Finance Amount
- Follow the next 5 screen shots only if you wish to link a supplier for rental back-to-backs (finance house bills company & company bills client).
- Supplier Code:
- Click on the Supplier Code text box to reveal an ellipsis button.
- Click on this button to display the Select a finance party pop up screen
- Supplier Code:
- Select the row of the Supplier that you wish to link to this item.
- Click on Ok.
- Supplier Name: This will auto populate once the supplier code has been selected.
- Finance Amount: Click in this text box and either type in or use the arrow indicators to select the finance amount.
- Suppress on Invoice: Select this if you wish to hide the fee on the invoice.
- Comment: Click in this text box and type in a comment regarding this contract fee, if required.
- Order No: Type in a customer order number relevant to this item, if required.
- Status: This field will change from I (Inactive) to A (Active) when you have saved the assigned item fee.
- Amend Date: This field is static.
The 'Add an Item Fee' process is now complete.
Link Additional Item Fees
- Scroll back to the Marked column.
- You can now set up additional fees for this machine by following the above process, if required, before moving on to the next frame.
Item Meters Frame
- When you have finished working in the Item Fees frame, click on the Item Meters tab.
- The Item Meters frame displays all linked meters, minimum billing and meter usage charges.
- If you are not going to bill meters - then this is fine. If you are - complete the contract set up (you can link the meters afterwards) then follow these 2 steps:
- Marked: Click on the check box in front of the name of the first Meter to be billed on this contract.
- In this image the Mono meter has been selected as an example.
- Start Reading: Type in the start reading of the meter.
- Reading Date: Click in this text box to display the calendar function, use this to select the reading date.
- Min Billing: Type in the minimum billing amount (in Rand value).
- Min Quantity: Type in the minimum quantity (the copies that are included in the minimum billing amount).
- Account Code: Type in the sales account code for these meter charges to post to.
- COS Account Code: Type in the cost of sale account code where this fee should be posted to.
- Escalation Period, Escalation Type and Escalation Amount: These will pull through from the main contract details but you can click in the text boxes and amend the details if required.
- Scroll right until you can view the remaining columns in this frame.
- Supplier Code, Supplier Name and Finance Amount: Follow the next 5 screenshots only if you wish to link a supplier here - if a party other than the main customer will be paying for the meter charges (e.g., this company's head office).
- Supplier Code:
- Click on the Supplier Code text box to reveal an ellipsis button.
- Click on this button to display the Select a finance party pop up screen.
- Supplier Code:
- Click on the row selector in front of the Supplier that you wish to link to this item meter.
- Click on Ok.
- Supplier Name: This will auto populate once the supplier code has been selected.
- Finance Amount: Click in this text box and either type in or use the arrow indicators to select the finance amount.
- Order No: Type in a customer order number relevant to this item, if required.
- Is Active: This field is set to Yes (Active) once you have clicked on the Marked checkbox.
- Amend Date: This field is static.
Add Meter Levels
- Scroll left to return to the Marked column.
- Right click in the row of the item you wish to add a meter level to.
- In this image the Mono meter has been selected.
- A Process menu will pop up.
- Click on Add - Add a level.
- The Meter Charges frame will be expanded.
- Note: For this mono meter, there is already a minimum billing set up of a R250 charge for the first 1000 copies. BPO calculates the usage charges by first calculating the minimum billing set up. This means the first line in the Meter Charges matrix looks incorrect as the From Quantity is static at 0 but it is actually reading from the minimum billing set up. In this example it will read the meter from 1001.
-
From Quantity:
This is the number from which this charge will be effective.
- As the first (minimum billing level) is up to and including 1000, this level will start counting from 1001.
- Finance Amount: This will only be populated if back-to-back finance is used, and the finance house is financing part of the meter charge.
- Unit Charge: Type in the unit charge for the meter (charge per copy when Minimum Quantity is exceeded).
Add Additional Charge Level
- Right click anywhere in the row of the item that you wish to add anothermeter level to. (You can keep the meter charges matrix open).
- The Process menu will pop up again.
- Click on Add - Add a level.
- A second level has now been added to the Meter Charges matrix.
- From Quantity: Type in or use the arrow indicators to select the number of copies from which this charge will be effective.
- Finance Amount: This will only be populated if back-to-back finance is used, and the finance house is financing part of the meter charge.
- Unit Charge: Type in the unit charge for the meter (charge per copy).
- Repeat this process to add more meter charges as required.
- When you have finished working in the Meter Charges frame, close the frame.
Item Inclusions Frame
- Click on the Item Inclusions tab.
- The Item Inclusions frame will be expanded.
- The Item Inclusions frame lists all Contract Inclusions (items which are included in the contract and not billed separately).
Add Item Inclusions
- Right click anywhere in a row of the Item Inclusions frame.
- A Process menu will pop up with the following options:
- Part: Add Part Inclusion
- BOM: Add BOM Inclusion
- Craft: Add Craft Inclusion
- Service: Add Service Inclusion
- Delete: Delete Inclusion
Add Part Inclusion
- Click on Part - Add Part Inclusion (individual part issued to a call that will not be billed).
- An Input Validation message box will pop up asking;
- Are you sure you want to add a part inclusion to this item - [ ]?
- Click on Yes.
- A Select a part screen will pop up.
- Click on the row selector in front of the part you wish to add to this contract as an inclusion.
- Click on Ok.
- The selected part will be added to the Item Inclusion frame.
Add BOM Inclusion
- Right click anywhere in a row of the Item Inclusions frame.
- The Process menu will pop up.
- Click on BOM - Add BOM Inclusion (contract inclusion parts issued to a call that will not be billed).
- An Input Validation message box will pop up asking;
- Are you sure you want to add a BOM inclusion to this item - [ ]?
- Click on Yes.
- A Select a bill of material screen will pop up.
- Click on the row selector in front of the BOM you wish to add to this contract as an inclusion.
- Click on Ok.
- The selected BOM will be added to the Item Inclusions frame.
Add Craft Inclusion
- Right click anywhere in a row of the Item Inclusions frame.
- The Process menu will pop up.
- Click on Craft - Add Craft Inclusion (time logged on a call that will not be billed).
- An Input Validation message box will pop up asking;
- Are you sure you want to add a Craft inclusion to this item - [ ]?
- Click on Yes.
- A Select a craft screen will pop up.
- Click on the row selector in front of the craft you wish to add to this contract as an inclusion.
- Click on Ok.
- The selected Craft will be added to the Item Inclusions frame.
Add Service Inclusion
- Right click anywhere in a row of the Item Inclusions frame.
- The Process menu will pop up.
- Click on Service - Add Service Inclusion (services logged on a call that will not be billed).
- An Input Validation message box will pop up asking;
- Are you sure you want to add a Service inclusion to this item - [ ]?
- Click on Yes.
- A Select a service screen will pop up.
- Click on the row selector in front of the service you wish to add to this contract as an inclusion.
- Click on Ok.
- The selected Service will be added to the Item Inclusions frame.
- Note: You can add more than one of each type of item inclusion to the contract.
Delete Inclusion
- The final option in the Item Inclusions Process menu is Delete Inclusion.
- Right click in the row of the item inclusion that you wish to delete from the contract.
- In this image CON - Consulting has been selected.
- The Process menu will pop up.
- Click on Delete - Delete Inclusion.
- An Input Validation message box will pop up asking;
- Are you sure you want to delete this item inclusion - [ ]?
- Click on Yes.
- The selected item will now be removed from the Item Inclusions frame.
Item Contacts
- When you have finished working in the Items Inclusions frame, click on the Item Contacts tab.
- The Item Contacts frame will be expanded.
Add a Contact
- Right click anywhere in the first row of the Item Contacts frame.
- A Process menu will pop up.
- Click on Contact - Add a contact.
- A Process Validation message box will pop up asking;
- Are you sure you want to add a contact to this item - [ ]?
- Click on Yes.
- A Select a contact pop up screen will appear.
- Click on the row selector in front of the contact you wish to add.
- Click on Ok.
- Contact Name: This will now be populated with the selected contact's name.
- Contact Email: This will auto populate with the email address already set up on the selected contact.
- Contact Phone Number: This will auto populate with the phone number already set up on the selected contact.
- Contact Mobile: This will auto populate with the mobile number already set up on the selected contact.
- Click in the Contact Type text box to reveal a drop-down arrow.
- Click on this arrow to display a Contact Type drop-down menu.
- Click on the contact type you wish to assign to this Item.
- In this image User Contact has been selected.
- Click in the Contact Method text box to reveal a drop-down arrow.
- Click on this arrow to display a Contact Method drop-down menu.
- Click on the preferred contact method you wish to use.
- In this image Email has been selected.
- Is Meter Contact: Click on this check box to see the contact in the relevant month end billing run meter capture screens and reports.
- You can add further contacts to this frame by right clicking anywhere in a row of the Item Contacts frame and following the same process as above.
- In this image a second contact has been added.
Delete a Contact
- You can also delete a contact if required.
- Right click in the row of the contact you wish to delete.
- The Process menu will pop up.
- Click on Delete - Delete the contact.
- A Delete Row message box will pop up asking;
- Are you sure you want to delete this item contact [ ]?
- Click on Yes.
- The contact has now been deleted from the Items Contacts frame.
- When you have finished working in the machine Item Frames, click on the hide button in the part code text box.
Add New Location Item
- Right click in anywhere in a row of the Parts frame.
- A Process menu will pop up.
- Select Location - Add New Location Item.
- A Select an item location pop up screen will appear.
- Click on the row selector in front of the item location you wish to add.
- Click on Ok.
- The selected item location will now populate the Location Description text box.
- Follow the same processes as above to add information to this location row as required.
- Note: In the Items Frame, there will be no option to add Item Meters as this is a Location Contract not a Machine Contract.
- You can continue to add contract machine items or contract location items as required, however additional items can also be added later.
Save the Contract
- When you are finished, click on Save.
- The new contract will be saved and you will return to the Contract Listing screen where the status defaults to Active.
- Click on the drop-down arrow in the status field and select the New status.
- The new contract can be found within the New contract status listing screen.
Release and Approve a Contract
MNU.112.001