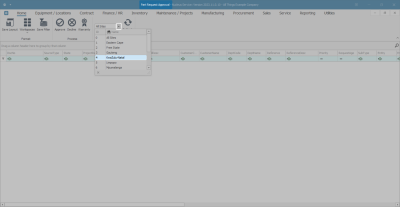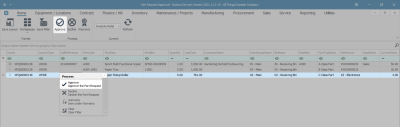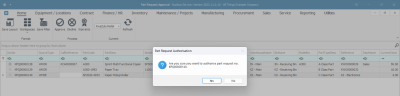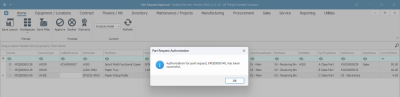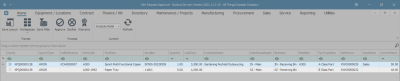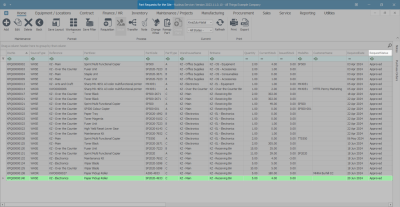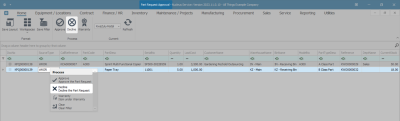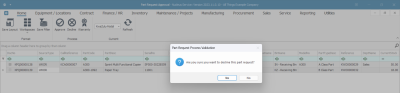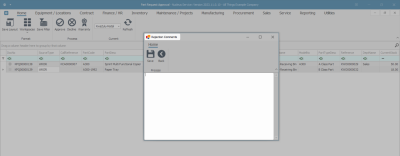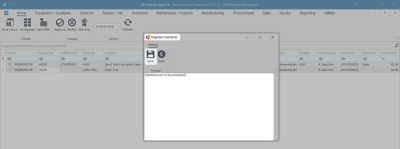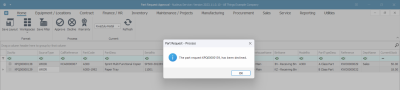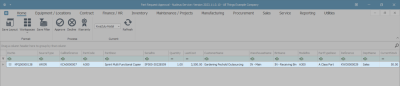Inventory
Part Request Authorisation
Part request authorisation is configured in the company setup. If configured, all parts requests must first be approved before the part request is sent to stores.
You can also review Readings on Prior Part Issues to see whether a current meter is within yield.
Ribbon Select Inventory > Request Approval
- The Part Request Approval screen will be displayed.
Select Site
- The list of part requests that require authorisation will display once the correct Site has been selected.
- In this image, KwaZulu-Natal has been selected.
Refer to Site Selection for more information.
Part Request Approval Listing
- This will bring up a list of all part requests that require authorisation.
Authorise Part Request
- Right click in the row of the part request that you wish to approve.
- A Process menu will pop up.
- Click on Approve - Approve the Part Request.
- Select the row of the part request that you wish to approve, then click on Approve.
- Method 1
- Method 2
- A Part Request Authorisation message box will pop up asking -
- Are you sure you want to authorise part request no. [ ].
- Click on Yes.
- A second Part Request Authorisation message box will pop up informing you that -
- Authorisation for part request, [ ], has been successful.
- Click on OK.
- The approved part request will now be removed from the Part Request Approval screen.
- The request will then post to the Part Requests for the Site listing screen.
Ribbon Select Inventory > Part Requests
- The Part Requests for the Site screen will be displayed.
- Ensure that you have selected the correct Site.
- In this screen the item can now be issued / purchased.
- Scroll right in this screen if you cannot view the Request Status column.
- You can see in this column, that the status of this part request is now approved.
Decline Part Request
- In the Part Request Approval listing screen:
- Method 1
- Right click in the row of the part request that you wish to decline.
- A Process menu will pop up.
- Click on Decline - Decline the Part Request.
- Method 2
- Select the row of the part request that you wish to decline, then click on Decline.
- A Part Request Process Validation message box will pop up asking;
- Are you sure you want to decline this part request?
- Click on Yes.
Rejection Comments
- A Rejection Comments screen will pop up.
- Type in the reason for declining the part request in the text box of this screen.
- When you have finished typing in the rejection comment, click on Save.
- A Part Request Process Validation message box will pop up informing you that;
- This part request [ ] has been declined.
- Click on OK.
- The part request will now be removed from the Part Request Approval listing screen.
MNU.142.001