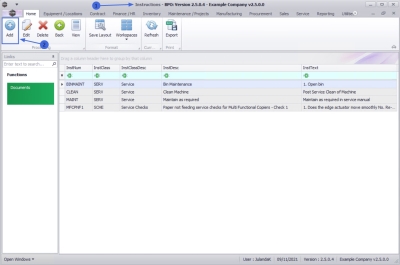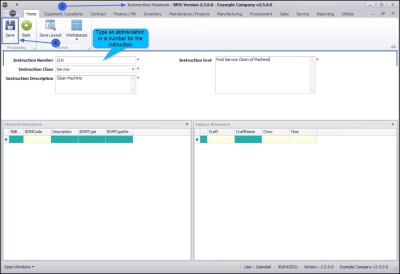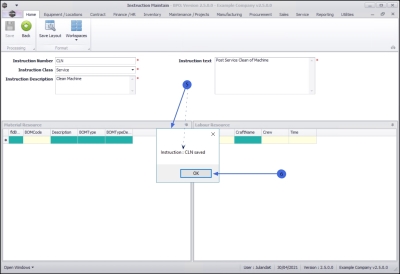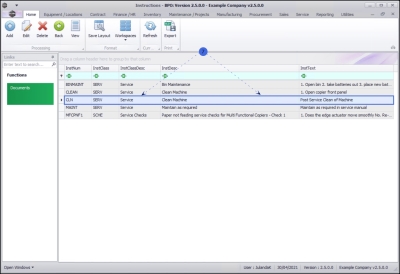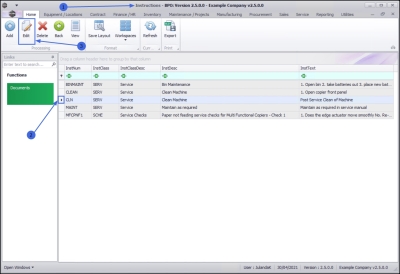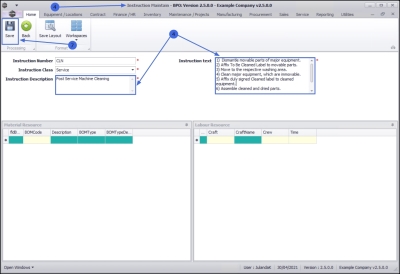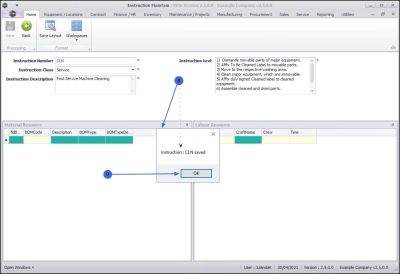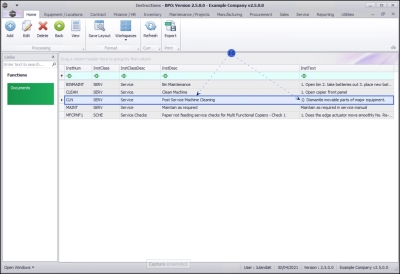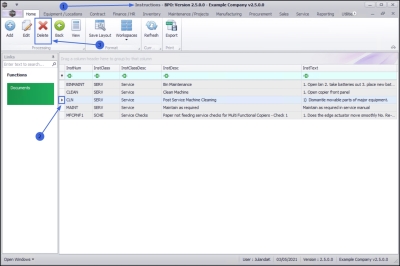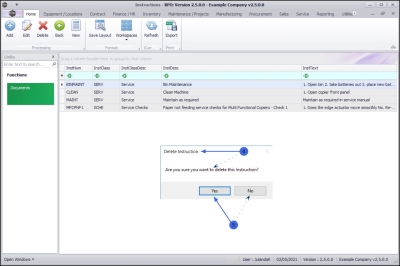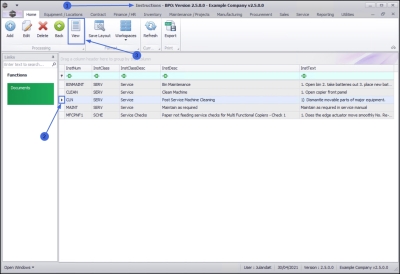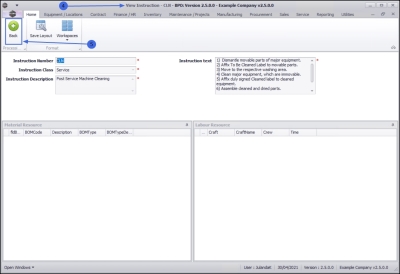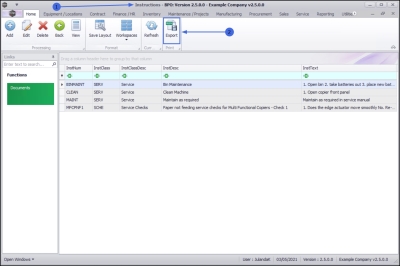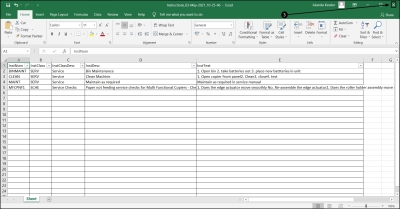We are currently updating our site; thank you for your patience.
Maintenance
Instructions - Add / Edit / Delete and View an Instruction
Instructions are 'Work Instructions' to the person performing the required work. One (or more) Instruction(s) are linked to Tasks.
| Ribbon Access: Maintenance / Projects > Instructions |
- The Instructions listing screen will be displayed.
Add an Instruction
- Click on Add.
 Short cut key: Right click to display the Process menu list. Click on Add.
Short cut key: Right click to display the Process menu list. Click on Add.
- The Instruction Maintain screen will be displayed.
Instruction Details Panel
- Instruction Number: Click in the text box to type in an abbreviation or number for this new instruction.
- Instruction Class: Click on the down arrow to select the instruction class type from the list.
- Instruction Description: Click in the text box to type a 'heading' or short description for the instruction.
- Instruction text: Click in the text box to type a description of the actual work that needs to be performed.
Save the Instruction
- When you have completed the new instruction details, click on Save.
- When you receive the message to confirm that;
- Instruction: [instruction abbrev/number] saved.
- Click on OK.
- You will return to the Instructions listing screen where you can view the newly created instruction.
You can now continue to link Labour, BOM or Digital Documents to the Instruction.
Edit an Instruction
- From the Instructions list screen,
- Click in the row of the Instruction you wish to edit.
- Click on Edit.
 Short cut key: Right click to display the Process menu list. Click on Edit.
Short cut key: Right click to display the Process menu list. Click on Edit.
- The Instruction Maintain screen will be displayed.
- Make the necessary changes to the Instruction details if required.
- The example updated the Instruction Description field and completed the Instruction text.
- Continue to link Labour, BOM or Digital Documents to the Instruction.
Save the changes
- When you have updated the instruction information, click on Save.
- When you receive the message to confirm that;
- Instruction: [instruction abbrev/number] saved.
- Click in OK to proceed.
- You will return to the Instructions list screen where you can view the updated Instruction.
Delete an Instruction
- From the Instructions list screen,
- Click on the row of the Instruction you wish to delete.
- Click on Delete.
 Short cut key: Right click to display the Process menu list. Click on Delete.
Short cut key: Right click to display the Process menu list. Click on Delete.
- When you receive the Delete Instruction to confirm;
- Are you sure you ant to delete this Instruction?
- Click on Yes to remove the instruction, if you are certain about your selection or
- Click on No to ignore the request and return to the Instructions list screen.
- The instruction has been removed from the Instruction list screen.
View an Instruction
- From the Instructions list screen,
- Click on the row of the Instruction you wish to view.
- Click on View.
- The View Instructions - [instruction abbrev/number] screen will be displayed.
 Note that all the fields for the instruction is greyed out. This is a view only screen and no changes can be made to the information on this screen.
Note that all the fields for the instruction is greyed out. This is a view only screen and no changes can be made to the information on this screen. - Click on Back to return to the Instructions list screen.
Export the Instructions List
- From the Instructions list screen,
- Click on Export to export a list of Instructions to a Microsoft Excel Spreadsheet.
- When you have completed working in Excel, Save the Worksheet and click on Close to return to the Instructions listing screen.
MNU.043.001