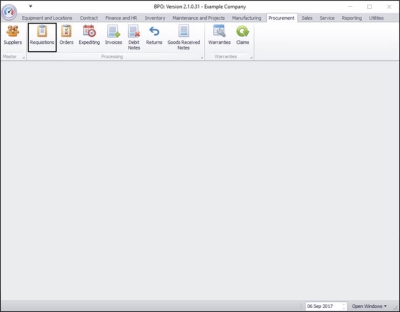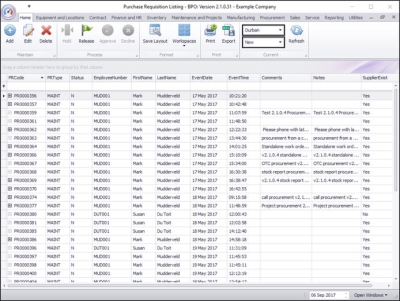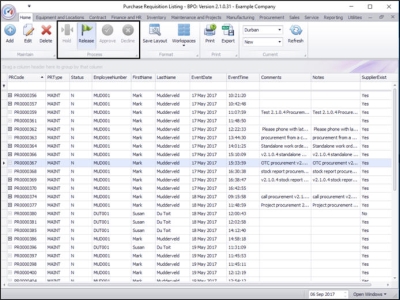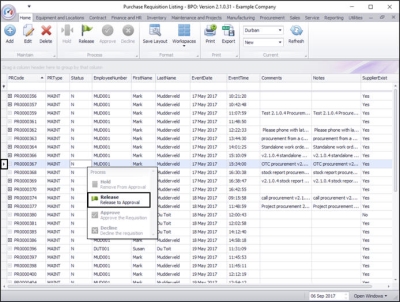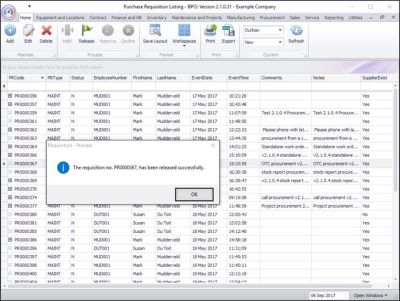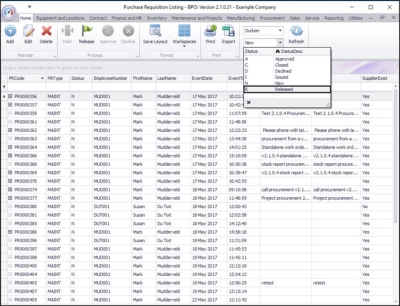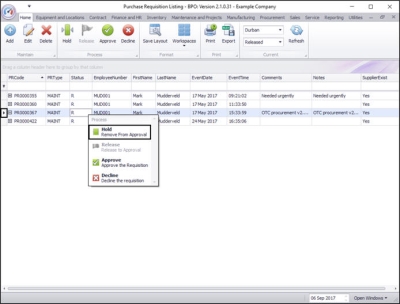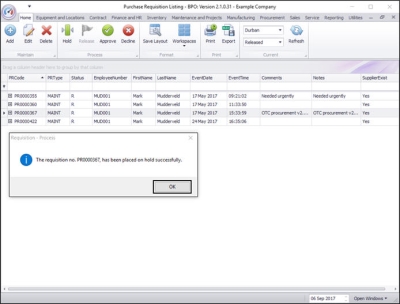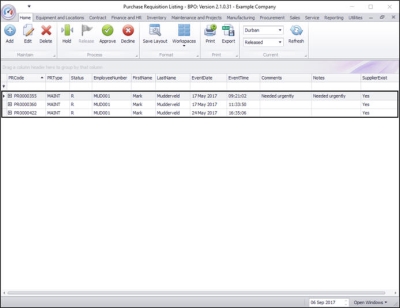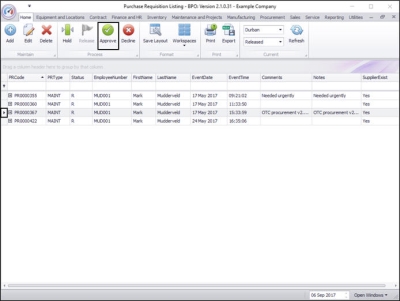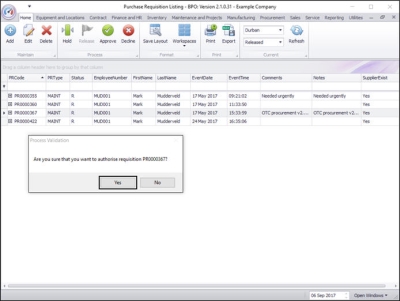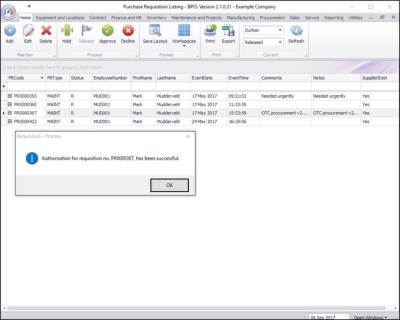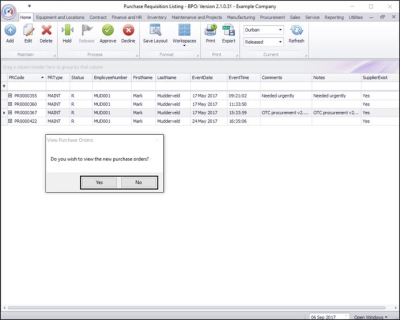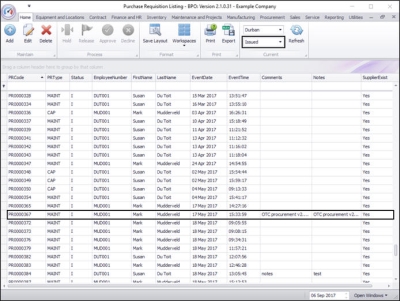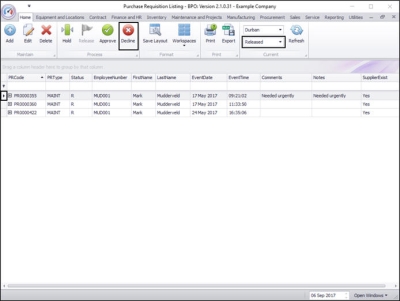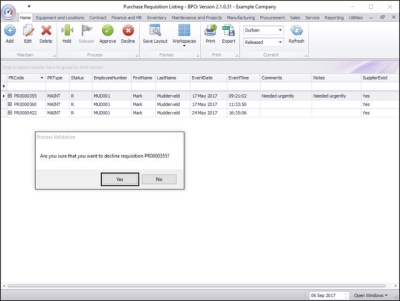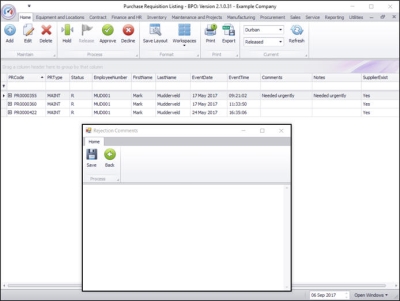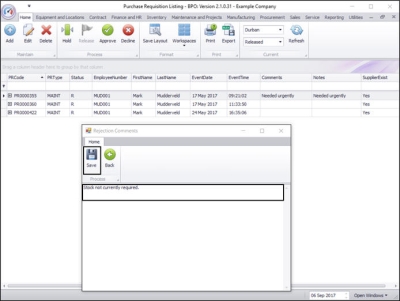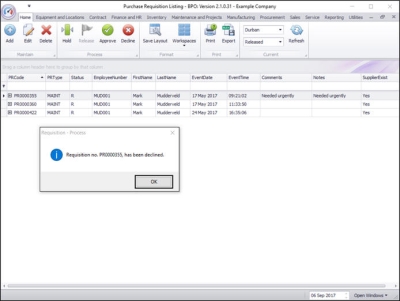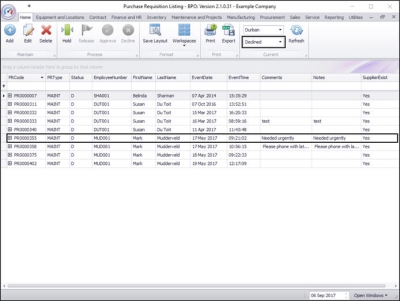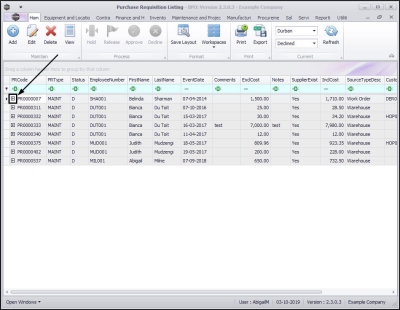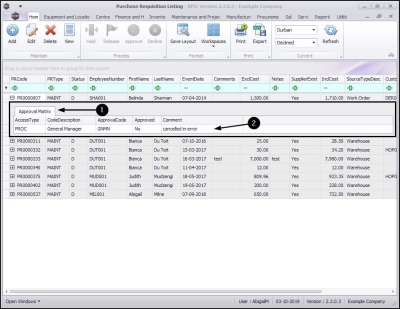We are currently updating our site; thank you for your patience.
Procurement
Release for or Remove from Approval
A Purchase Requisition can only be Released for Approval if the total value is more than R0, if all items have a quantity greater than 0 and if all parts have a supplier cost linked.
Purchase Requisitions must go through an approval process before a Purchase Order is created. (This can be linked to an Approval Matrix which is set up in the Purchasing Centre)
On approving a Purchase Requisition, the system will generate a Purchase Order.
Requisition Approval and Authorisation Levels are covered in procurement configuration.
| Ribbon Access: Procurement > Requisitions |
The Purchase Requisition Listing screen will be displayed.
Select the Site and Status
- Select the Site.
- In this image Durban has been selected.
- Select the Status.
- The status will need to be set to New as a purchase requisition can only be released in the New status.
Release Requisition for Approval
- Select the row of the purchase requisition that you wish to release .
-
Either
- Go to the Process Action Button Toolbar and select Release,
-
or
- Right click anywhere in the row of the selected requisition.
- A Process menu will pop up.
-
In this menu, you will have a list of the following options depending on where the requisition is in the process:
- Hold Remove from Approval
- Release Release to Approval
- Approve Approve the Requisition
- Decline Decline the Requisition
- As this Purchase Requisition is in the New status, the only option available in this image, is the Release to Approval choice.
- Click on the Release to Approval option.
- A Requisition Process message box will pop up informing you that;
- The Requisition no. [] has been released successfully.
- Click on OK.
- The requisition will be removed from the Purchase Requisition Listing screen where the status is set to New.
View Released Requisition
- Find the requisition by changing the status to Released.
- The Purchase Requisition Listing screen will now only display the requisitions in the Released status awaiting Approval.
Note: In this screen, the requisition can also be Declined or put on Hold.
Remove Requisition from Approval (Place on Hold)
- Select the row of the requisition you wish to Remove from Approval.
- Either click on the relevant button in the Action Button Toolbar or right click anywhere in the row of that requisition to display the pop up Process menu.
- Click on the Hold - Remove from Approval option.
- A Requisition - Process message box will appear informing you that;
- The requisition no. [] has been placed on hold successfully.
- Click on OK.
View Requisition in New Status
- You can no longer view the selected requisition in this Purchase Requisition Listing screen as the requisition has reverted back to the New status.
- To view the requisition, change the Purchase Requisition Listing screen status back to New.
Approve Requisition
- Find the Requisition in the Purchase Requisition Listing screen where the status is set to Released.
- Select the row of the requisition you wish to Approve.
- Click on Approve.
- A Process Validation message box will appear asking;
- Are you sure that you want to authorise requisition []?
- Click on Yes.
Note on Requisition Approval Matrix and corresponding Purchasing Centre Requisition Configuration
Note: If a second approval is required, the requisition will remain here until approval is complete. This requisition Approval Matrix is set up in the Purchasing Centre Requisition configuration.
- A Requisition - Process message box will appear informing you that;
- Authorisation for requisition no. [] has been successful.
- Click on OK.
View System Generated Purchase Order
-
A View Purchase Orders message box will appear asking;
- Do you wish to view the new purchase orders?
- Click on the Yes, if you want a quick link to the purchase order that has just be raised in order to view or print the order.
- Click on No, if you want to remain in the Purchase Requisition Listing screen.
To view the newly created Purchase Order later - go to
| Ribbon Access: Procurement > Purchase Orders |
- To view the approved requisition, change the status in the Purchase Requisition Listing screen to Issued.
- The approved requisition is now displayed in this listing screen.
Decline a Requisition
- Open the Purchase Requisition Listing screen and set the status to Released.
- Select the row of the requisition you wish to decline.
- Click on Decline.
-
A Process Validation message box will appear, asking;
- Are you sure that you want to decline requisition []?
- Click on Yes.
Decline / Rejection Comments
- A Rejection Comments message box will appear.
- Type in any Rejection Comments concerning this requisition.
- Click on Save.
-
A Requisition Process message box will appear informing you that;
- Requisition no. [] has been declined.
- Click on OK.
View Declined Requisition Status
- The requisition will be removed from this Purchase Requisition Listing screen.
- To view the declined requisition, change the status in this listing screen to Declined.
- The declined requisition is now displayed in this Declined status.
View Declined Requisition Reason
You can view the reason for the refusal of any requisition.
- Click on the expand icon in front of a selected requisition.
- The Approval Matrix frame will expand.
- Here you can view the authority responsible and the reason for declining the requisition.
MNU.053.002