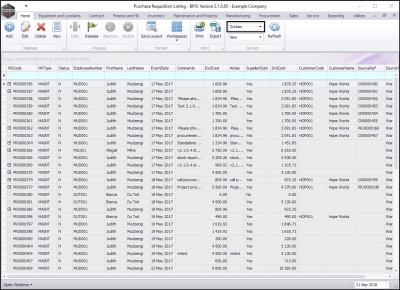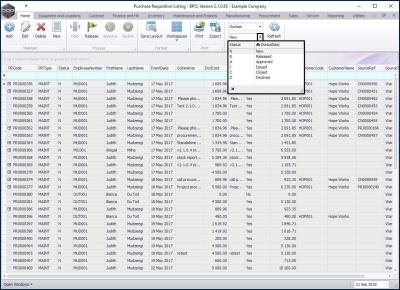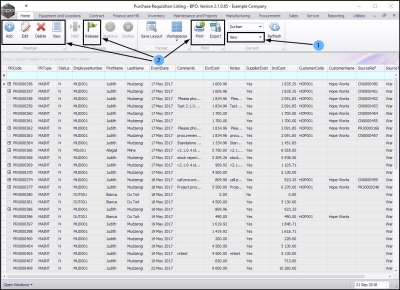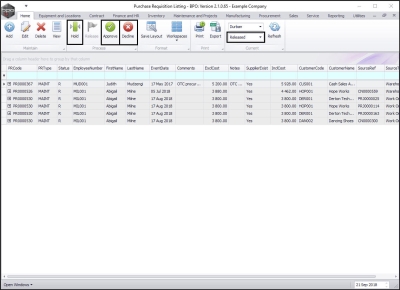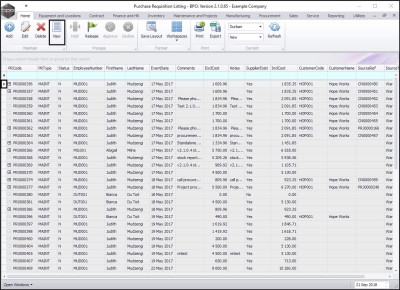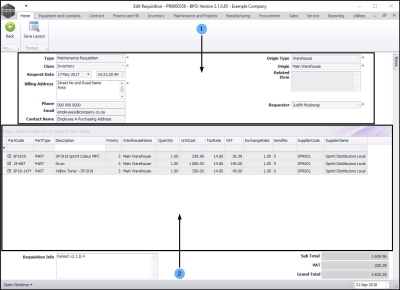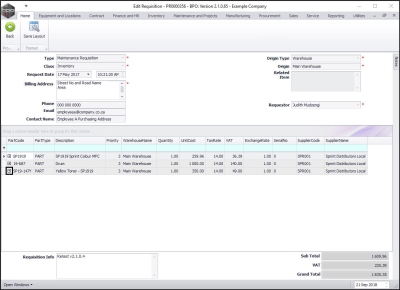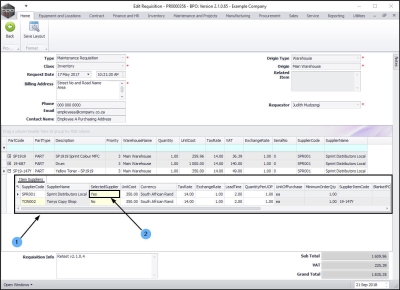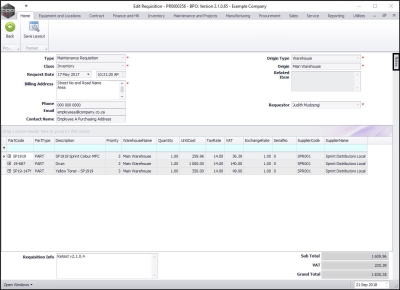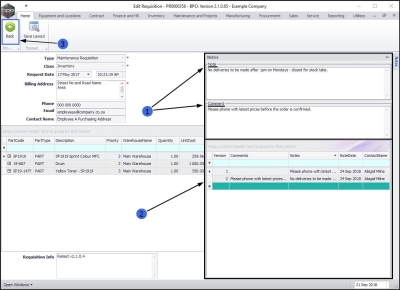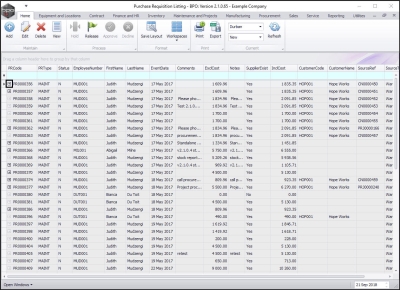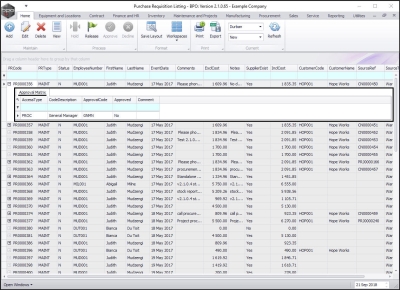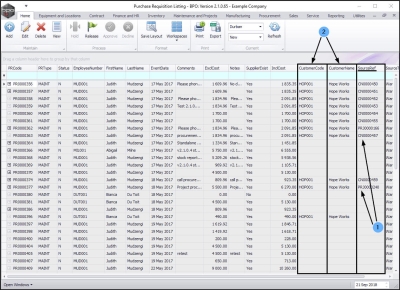We are currently updating our site; thank you for your patience.
Procurement
Introduction to Purchase Requisitions
The first step in the procurement process is to create a Purchase Requisition.
You can create a Purchase Requisition to:
Min/Max Levels
To speed up the procurement process, it is helpful to set up Min/Max Levels and link Suppliers to your parts. This means that when a purchase requisition is created:
- The order quantity will be determined by the system, calculating what needs to be in stock to fill the bin, including outstanding part requests. This can be edited.
- Your supplier(s) is added to the purchase requisition, with unit cost and lead time. This can also be edited.
All editing should be done at this stage. You cannot edit a requisition that has been released for Approval. If a released requisition needs to be amended, first remove the requisition from the Released status.
Once the requisition is approved, it becomes a Purchase Order. A purchase order cannot be edited, however goods can be received at a new price, and you can receive fewer goods that the quantity indicated on the requisition, but no other changes can be made. The purchase order will need to be cancelled and a new requisition raised if any other changes need to be made.
| Ribbon Access: Procurement > Requisitions |
Purchase Requisition Listing Screen
The Purchase Requisition Listing screen will open.
Site Filter
- It is good practice to select the site (branch) that you wish to work in.
- In this image, Durban has been selected.
Requisition Status Selection Menu
- Click on the drop-down arrow in the Status field to display the status selection menu.
- This will enable you to find purchase requisitions in the following status:
- New, Released, Approved , Issued, Closed and Declined
Requisition Status - New
- When you first open this listing screen, the status will default to New.
- In the New status you can use the Maintain action buttons: Add, Edit, Delete, View, as well as the Print and Action buttons: Print and Export, Release.
-
Note:
You can only release a requisition in the New status.
Requisition Status - Released
-
If the status is set to Released you can use the Maintain and Print and Action buttons;
- Hold, Approve or Decline a requisition.
View
View Requisition Header Details and Parts Frame
- Select the row of the purchase requisition where you wish to view moredetails.
- Click on View.
The Edit Requisition - [ ] screen will be displayed.
Here you can view:
- The requisition header details
- The requisition Parts (Items) frame which contains details of the parts (items) or services requested.
View Item Suppliers
- Each one of these Parts (items) needs to have an Item Supplier.
- Click on the expand button in the row of the part (item) type that you wish to view the suppliers of.
- The Items Suppliers frame will be expanded to display the supplier(s) details.
- Each requisition item must have one selected supplier, before the requisition can be released for approval.
View Notes & Comments
- Click on the Notes tab on the right hand side of the screen.
The Notes docking panel will be expanded.
Here you can:
- Type in any Note or Comment relevant to this purchase requisition in the top half of this panel.
- You can also view past Notes and Comments in the lower half of this panel.
Click outside of this panel to close it.
- Click on Back to return to the Purchase Requisition Listing screen.
View Requisition Approval Matrix
- In the Purchase Requisition Listing screen, click on the expand icon in the row of the purchase requisition that you wish to view the Approval Status of.
- The Approval Matrix frame will be expanded to display the Approval Status details and the authority responsible for the approval.
Important Note on the Approval Matrix
The Approval Matrix (or framework) facilitates the second step in the Procurement process where the procurement / finance team (e.g. Purchasing Manager, General Manager) review the purchase requisition and either Approve or Decline it. Approved requests become Purchase Orders and declined requests are sent back to the requestor with a reason for rejection.
Incorporating / Setting up the Approval Matrix ensures that all requisitions are automatically sent to the appropriate reviewer to be authorised, ensuring a more efficient and more accurate process.
For further information refer to Purchase Centre Requisition Approval.
View Requisition Source
- If a purchase requisition is linked to a Call (CN.....) or a Project (PR.....) the reference number can be found in the Source Ref column.
- The Customer Code and Customer Name columns will display the linked customer details.
BPO.MNU.053