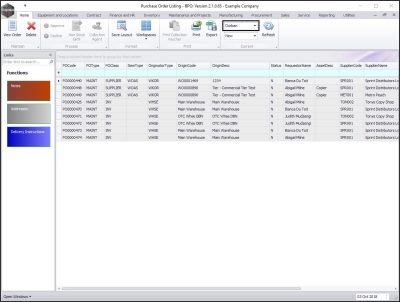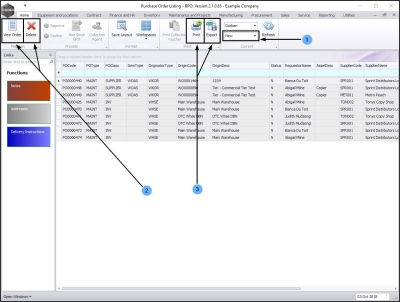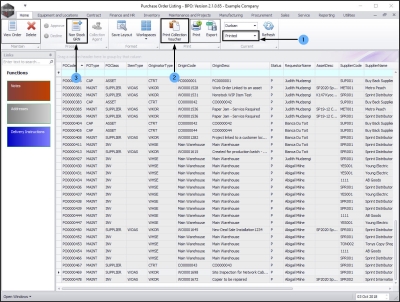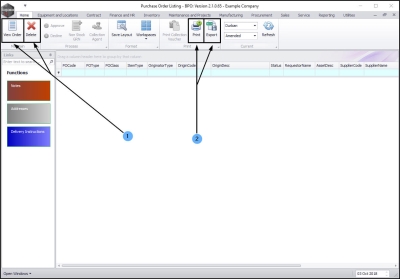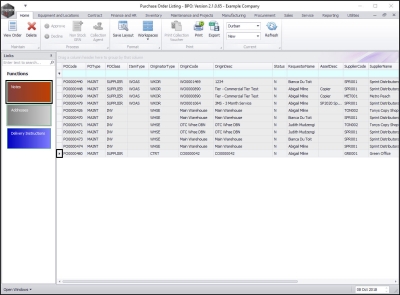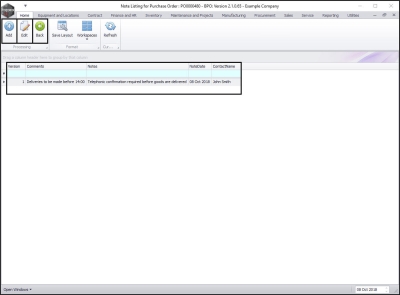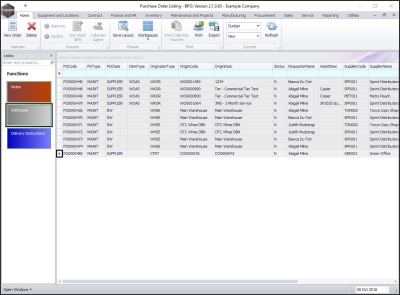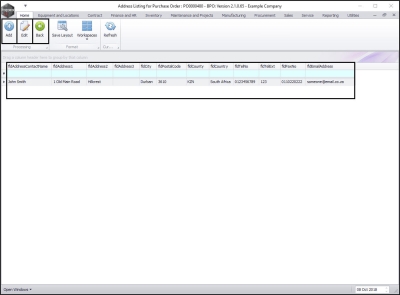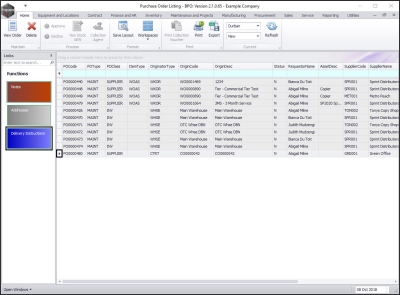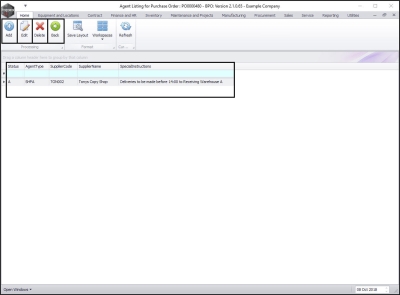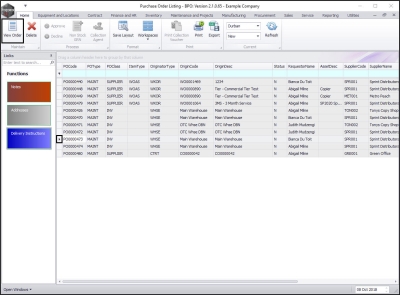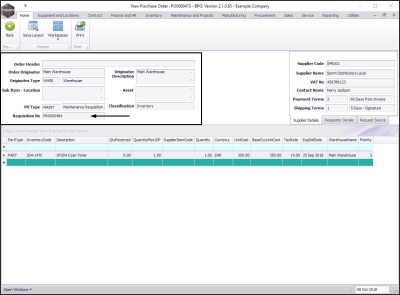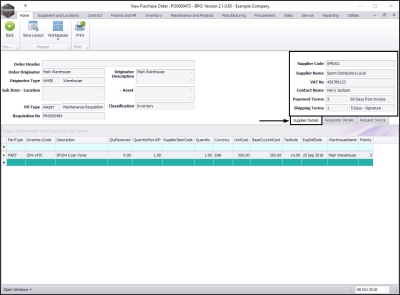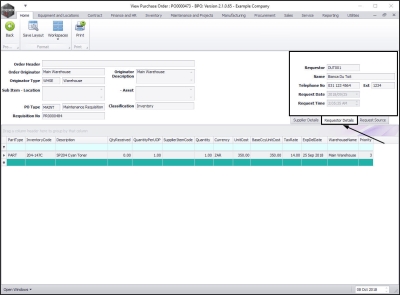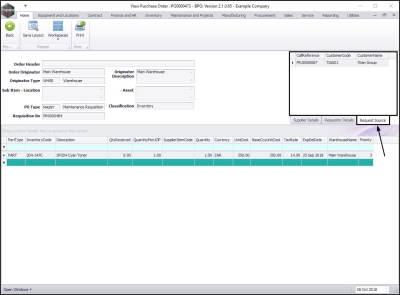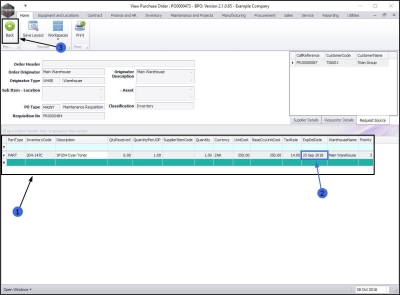We are currently updating our site; thank you for your patience.
Procurement
Introduction to Purchase Orders
Purchase Orders are orders to suppliers for goods, services, or repairs required.
- The procurement process has the following steps:
- Create a Purchase Requisition
- Request for Quote
- Requisition Approval (Release & Approve)
- Receive Goods / Receive Services
- Create Supplier Invoice
- A Purchase Order must be printed (print preview) before goods can be received.
| Ribbon Access: Procurement > Orders |
View Purchase Orders
The Purchase Order Listing screen will be displayed.
- Select the site in which you wish to work.
Order Status - New
- This screen will open by default in the New status. In this status, you can:
- View or Delete a selected order.
- Print or Export a selected order.
Order Status - Printed
- Click on the drop-down arrow and select the Printed status. In this status, as well as View Order, Delete, Print and Export, you can also:
- Print a Collection Voucher and
- Create a Non Stock GRN (for non stock purchase orders e.g. service orders)
Order Status - Amended
- Click on the drop-down arrow and select the Amended status. In this status, you can:
- View or Delete the order.
- Print or Export the order.
Order Status - Closed
- Click on the drop-down arrow and select the Closed status. In this status, you can:
- View or Delete the order.
- Print or Export the order.
Functions Tiles
You can click on any one of the Functions tiles in any status to view more information concerning Notes, Addresses or Delivery Instructions for any selected purchase order.
Notes
- Click on the row selector in front of the purchase order that you wish to view the Notes of.
- Click on the Notes tile.
The Note Listing for Purchase Order screen will be displayed.
- Here you can view, Add and Edit the Notes and Comments relating to this purchase order.
- Click on Back to return to the Purchase Order Listing screen.
Addresses
- Click on the row selector in front of the Purchase Order that you wish to view the Address details of.
- Click on the Addresses tile.
The Address Listing for Purchase Order: [ ] screen will be displayed.
- Here you can view, Add and Edit the delivery addresses listed.
- Click on Back to return to the Purchase Order Listing screen.
Delivery Instructions
- Click on the row selector in front of the Purchase Order that you wish to view the Delivery Instructions details of.
- Click on the Delivery Instructions tile.
The Agent Listing for Purchase Order: [ ] screen will be displayed.
- Here you can view, Add, Edit and Delete Delivery Instruction details.
- Click on Back to return to the Purchase Order Listing screen.
View Order Details
- Click on the row selector in front of the Purchase Order you wish to view the details of.
- Click on View Order.
The View Purchase Order: [ ] screen will be displayed.
Order Header Details
- Here you can view the purchase order header details including the linked purchase requisition number.
Order Supplier Details
- Click on the Supplier Details tab.
- In this frame you can view information regarding the supplier linked to this purchase order.
Order Requestor Details
- Click on the Requestor Details tab.
- In this frame you can view information regarding the employee who requested this purchase order and the time and date it was requested.
Order Request Source
- Click on the Request Source tab.
- If this purchase order is linked to a part request (Call or Project), then you will see the related call or project reference number, customer code and customer name information here.
Order Items
Move down the screen to the Parts data grid.
- Here you can view information regarding the items/parts that have been ordered.
- The Expected Delivery Date is calculated based on the Purchase Order Date plus the Supplier Lead Time. This information is required in order to utilise Order Expediting.
- Click on Back to return to the Purchase Order Listing screen.
BPO.MNU.054