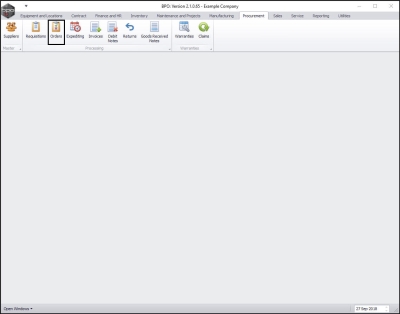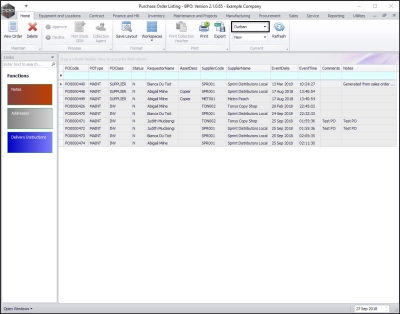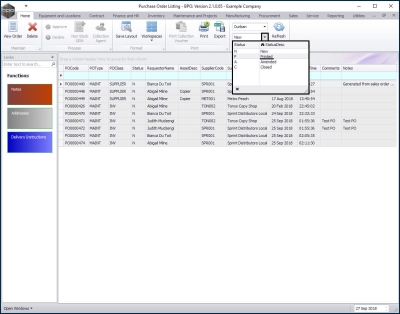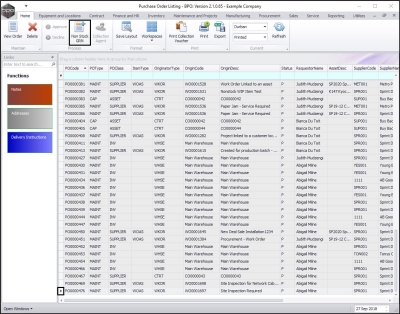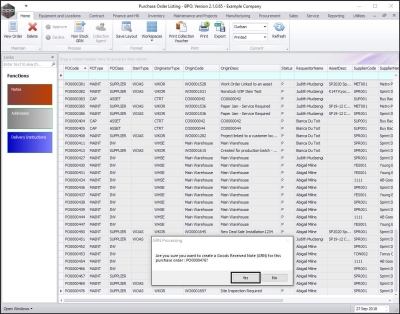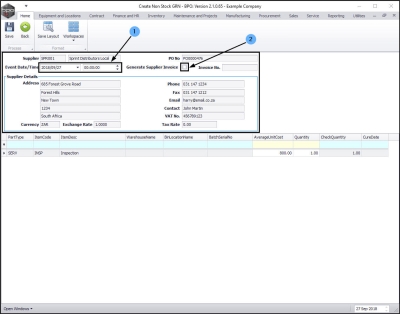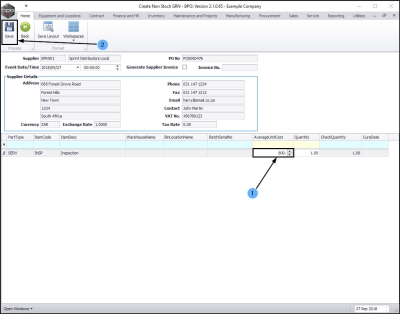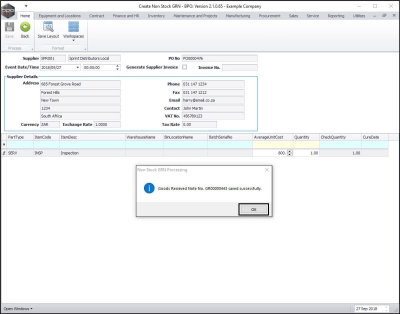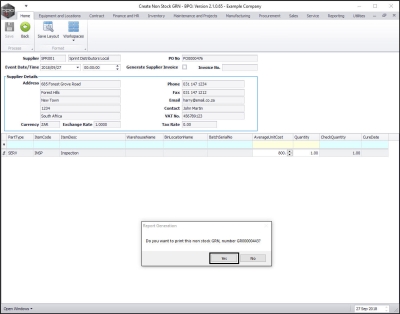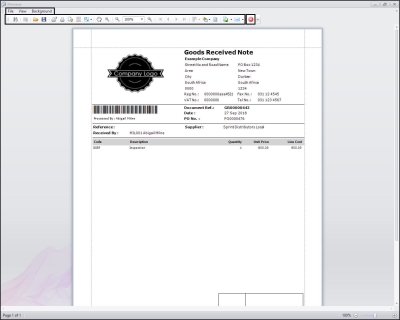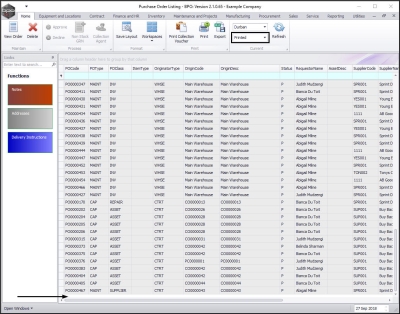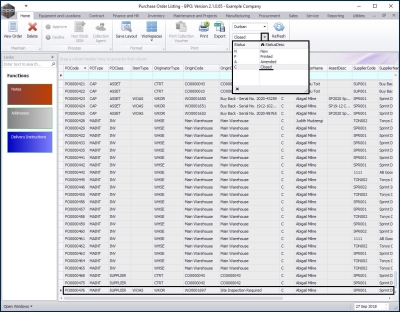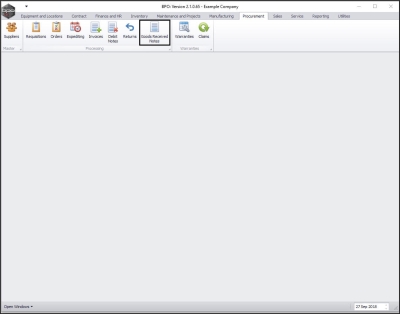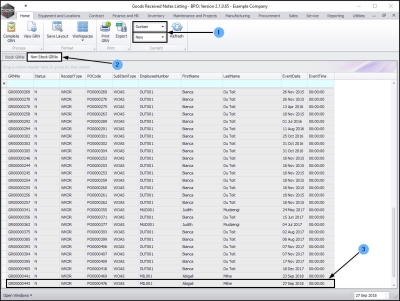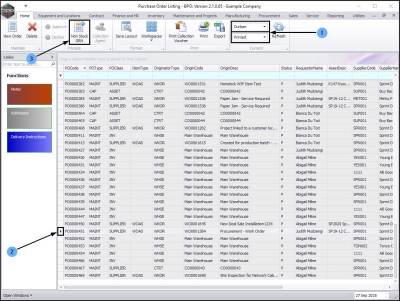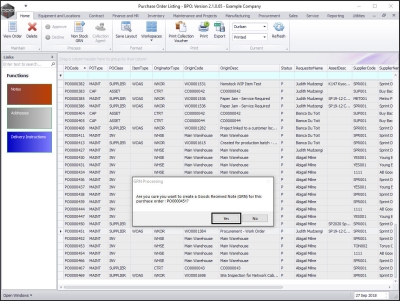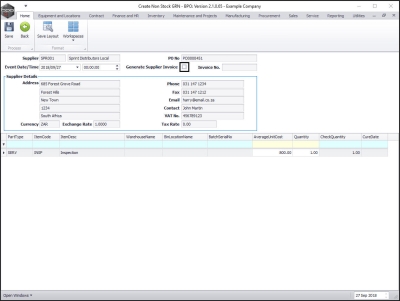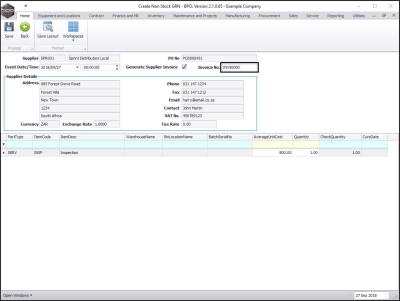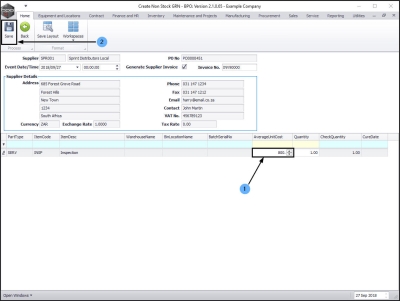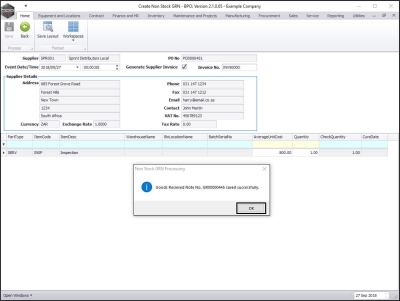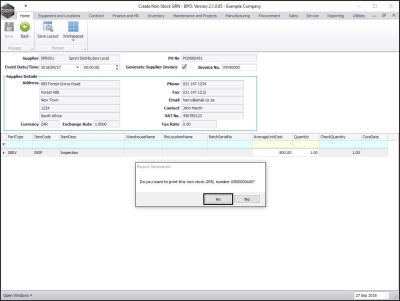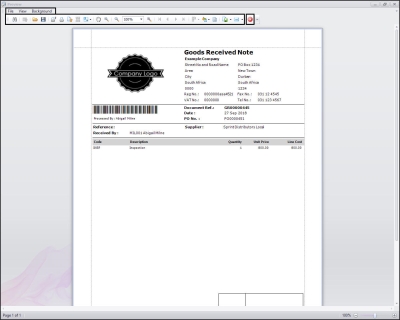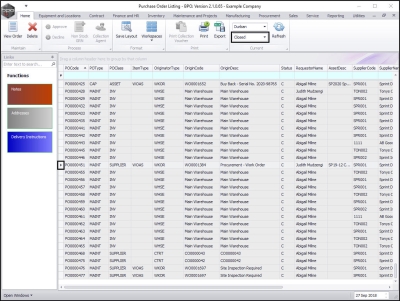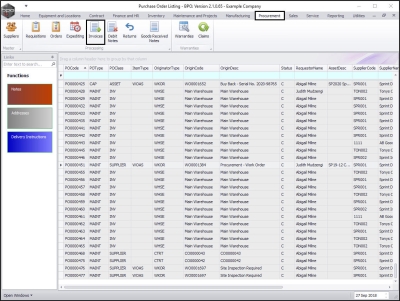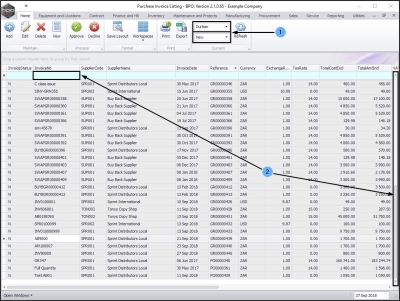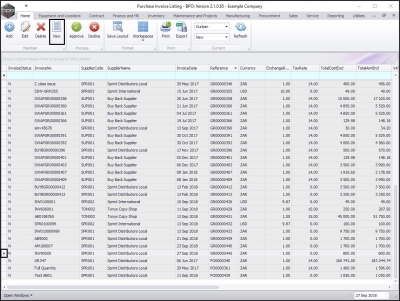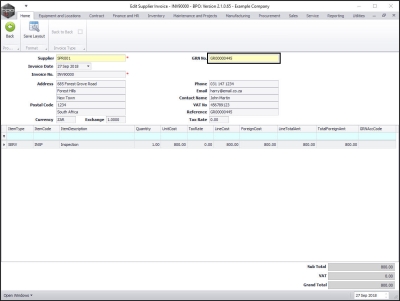We are currently updating our site; thank you for your patience.
Procurement
Receive Non-Stock GRN (Services)
In order to acknowledge receipt of services rendered by a third party, you have to receive services in BPO2. This will enable you to be able to raise a supplier invoice.
There are 2 ways in which you can receive services:
- Receive a Non-Stock GRN without creating a supplier invoice (at the point of receipt).
- Receive a Non-Stock GRN and create a supplier invoice (at the point of receipt.)
Receive Non Stock GRN without Supplier Invoice
| Ribbon Access: Procurement > Orders |
The Purchase Order Listing screen will be displayed.
Select the Site and Status
- Select the site.
- In this image, Durban has been selected.
- Select the Printed status.
Non Stock Purchase Order
- Select the row of the Non-Stock purchase order you wish to receive.
- Click on Non Stock GRN.
Note: This Non Stock GRN button will be grey (inactive) if you have selected a parts/equipment item purchase order instead of a service purchase order.
Confirm GRN Processing
- A GRN Processing message box will pop up asking;
- Are you sure you want to create a Goods Received Note (GRN) for this purchase order: [ ]?
- Click on Yes.
The Create Non Stock GRN screen will be displayed.
Non-Stock Supplier Details
The Supplier details frame will be populated with the supplier linked to the purchase order.
- Event Date/Time These fields are editable.
- Date: Either type in or click on the drop-down arrow and use the calendar function to select an alternative date.
- Time: Either type in or use the directional arrows to select an alternative time.
Generate Supplier Invoice Check Box
- Generate Supplier Invoice: Ensure that this check box is un-ticked.
Average Unit Cost
- Click in the Average Unit Cost text box.
- Directional arrows will appear.
- If required, you can type in or use these arrows to edit the unit cost for the service items you are receiving.
Save Non-Stock GRN
- When you have finished checking/editing the details, click on Save.
- A Non-Stock GRN Processing message box will pop up informing you;
- Goods Received Note No. [ ] saved successfully.
- Click on OK.
Print Non-Stock-GRN
- A Report Generation message box will pop up asking;
- Do you want to print this non stock GRN, number [ ]?
- Click on Yes.
Report Preview
- The Report Preview screen will be displayed.
- From here you can View, Print, Export or Email the Goods Received Note.
- Close the Report Preview screen when done.
View Non-Stock PO in Closed Status
- You will return to the Purchase Order Listing screen which will still be set to the Printed status.
- The selected purchase order will now be removed from this status:Printed listing screen.
- Change the status to Closed.
- The selected purchase order has been moved to this status: Closed listing screen.
Note: Remember to create the supplier invoice.
View Raised Non-Stock GRN
- To view the GRN, navigate to the Goods Received Notes Listing screen;
| Ribbon Access: Procurement > Goods Received Notes |
The Goods Received Notes Listing screen will be displayed.
- Ensure that the correct site is selected and the status is set to New.
- Ensure that you have clicked on the Non Stock GRN tab to display all the Non Stock GRNs.
- Now you will be able to view the newly raised GRN.
Non Stock Goods Received Note with Supplier Invoice
In the Purchase Order Listing screen;
Select the Site and Status
- Ensure that the correct site is selected and the status is set to Printed.
Non-Stock Purchase Order
- Select the row of the Non-Stock purchase order.
- Click on Non Stock GRN.
Confirm GRN Processing
- A GRN Processing message box will pop up asking;
- Are you sure you want to create a Goods Received Note (GRN) for this purchase order: [ ]?
- Click on Yes.
Generate Supplier Invoice Check Box
- In the supplier details frame, click in the Generate Supplier Invoice check box.
Add Supplier Invoice No.
- The supplier Invoice No. text box will now be 'activated' and you will be able to type in the supplier invoice number.
Save Non Stock GRN
- When you have finished adding the supplier invoice number and have checked the Average Unit Cost, click on Save.
Note: On Save - the GRN will be created and the Supplier Invoice will be raised. However the Supplier Invoice must still be accepted.
- A Non Stock GRN Processing message box will pop up informing you;
- Goods Received Note No. [ ] saved successfully.
- Click on OK.
Print GRN
- A Report Generation message box will pop up asking;
- Do you want to print this non stock GRN, number [ ]?
- Click on Yes.
Report Preview
- The Report Preview screen will come up.
- From here you can View, Print, Export or Email the Goods Received Note.
- Close the Report Preview screen when done.
View Purchase Order in Closed Status
- You can now find the purchase order in the Purchase Order Listing screen where the status is set to closed.
View the Linked Purchase Invoice
To view the purchase invoice, navigate to the Purchase Invoice Listing screen.
| Ribbon Access: Procurement > Invoices |
In the Purchase Invoice Listing screen,
Select the Site and Status
- Ensure that the correct site is selected and the status is set to New.
- Use the filter row or the scroll bar to find the newly created invoice.
View Purchase Invoice
- Select the row of the invoice.
- Click on View.
- The Edit Supplier Invoice screen will be displayed.
- Here you can view the invoice. You will note that the linked GRN number is recorded on the invoice.
MNU.054.001