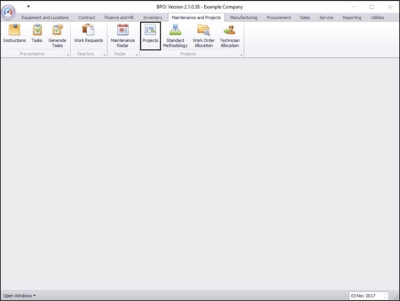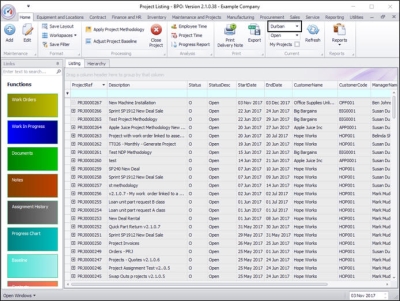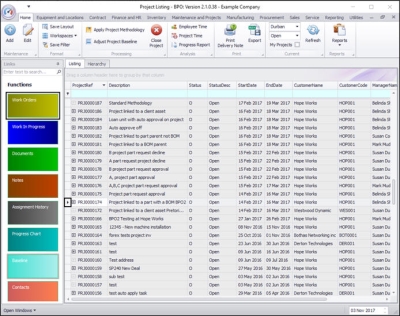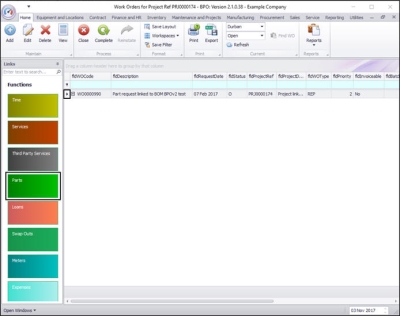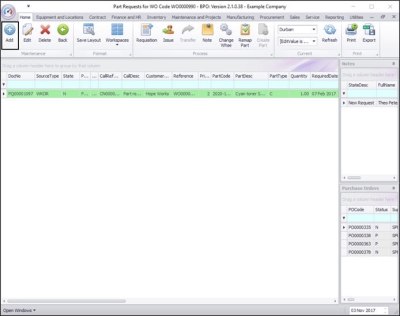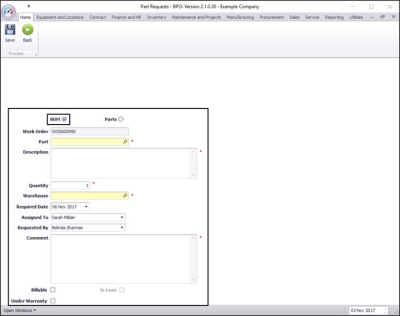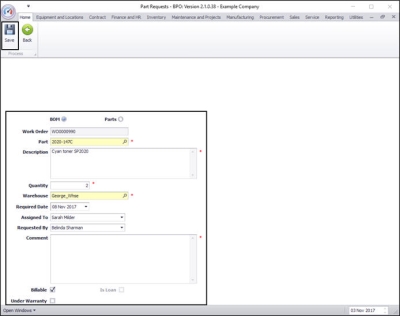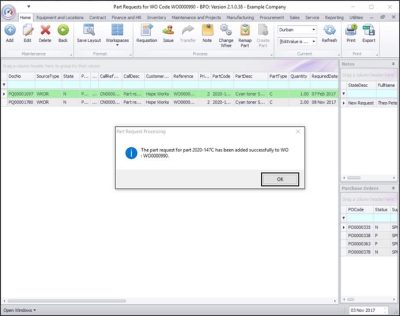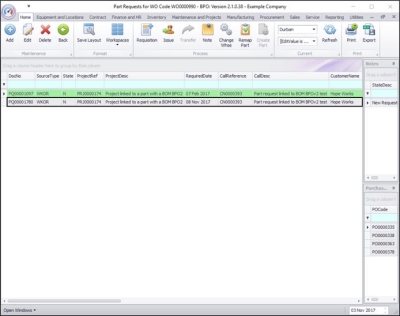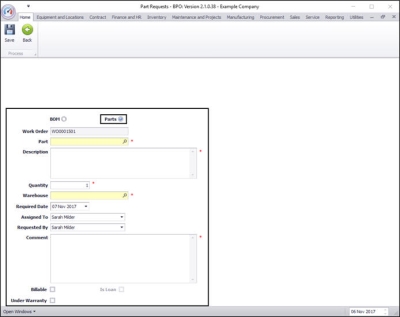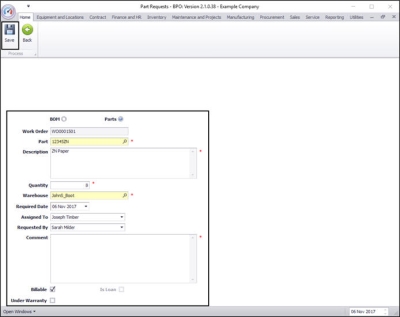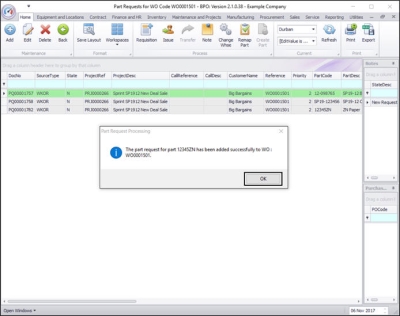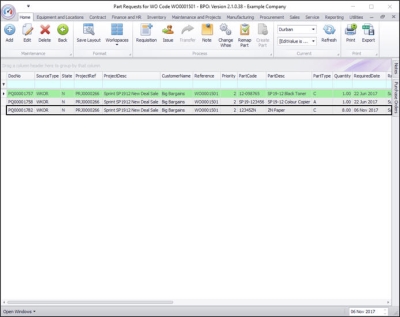We are currently updating our site; thank you for your patience.
Projects
Projects - Request Parts from Store
A part request must be logged from the project in order for stores to issue the stock required.
Depending on your company's configuration, you may need to authorise the part request before the stock can be issued.
| Ribbon Access: Maintenance/ Projects > Projects |
The Project Listing screen will be displayed.
- Select the site.
- In this image, Durban has been selected.
- Click on the row selector in front of the project for which you wish to request parts.
- Click on the Work Orders tile.
The Work Orders for Project Ref [ ] listing screen will be displayed.
- If you have multiple work orders in this screen, click on the row selector in front of the work order you wish to assign parts to.
- Click on the Parts tile.
- The Part Requests for WO Code [ ] listing screen will be displayed.
- Click on Add.
Request from Bill of Material
- The Part Requests screen will be displayed.
-
With the
(BOM)
selection:
-
When you search for the part number, the system will only bring up a list of parts that belong to this machine. For this process, a Part List BOM must be set up. View
Bill of Materials for more details.
- Click on the BOM radio button.
- Work Order: This will be auto populated with the number of the Work Order you initially selected.
- Part: Click on the search button and select the part required.
- Note: Only the parts connected to the BOM will be listed for selection.
- Description: This will auto populate when the part has been selected.
- Quantity: Type in the quantity required.
- Warehouse: Click on the search button and select the warehouse.
- Required Date: Set the date required.
- Assigned To: Click on the search button and search for the person who should be assigned to this request.
- Requested By: Click on the search button and search for the person responsible for the part request.
- Comments: Type in any comments required.
- Billable: Select this option if the part is billable.
- This will be set to billable by default, unless the part is linked to the contract as an inclusion.
- Only stock items can be marked as billable, asset and loan requests will not be billable.
- Under Warranty: Click on this checkbox in order to note whether the item replaced is under warranty. This does not process the item as a warranty claim part. View Warranty Claims for more information.
- When you have finished adding the details, click on Save.
- A Part Request Processing message box will pop up informing you that;
- The part request for part [ ] has been added successfully to WO: [ ].
- Click on OK.
- You will return to the Part Requests for WO Code [] listing screen where you can now view the added part request details.
Request from Full Part List
- In the Part Requests screen,
-
With the
(Parts)
selection,
-
When you search for the part number, the system will bring up all part numbers.
- Click on the Parts radio button.
- Work Order: This will be auto populated with the number of the Work Order you initially selected.
- Part: Click on the search button and select the part required.
- Description: This will auto populate when the part has been selected.
- Quantity: Type in the quantity required.
- Warehouse: Click on the search button and select the warehouse.
- Required Date: Set the date required.
- Assigned To: Click on the search button and search for the person responsible for the part request.
- Comments: Type in any comments required.
- Billable: Select this option if the part is billable.
- This will be set to billable by default, unless the part is linked to the contract as an inclusion.
- Only stock items can be marked as billable, asset and loan requests will not be billable
- Under Warranty: Click on this checkbox in order to note whether the item replaced is under warranty. This does not process the item as a warranty claim part. View Warranty Claims for more information.
- When you have finished adding the details, click on Save .
- A Part Request Processing message box will pop up informing you that;
- The part request for part [ ] has been added successfully to WO: [ ].
- Click on OK.
- You will return to the Part Requests for WO Code [] listing screen where you can now view the added part request details.
MNU.058.004