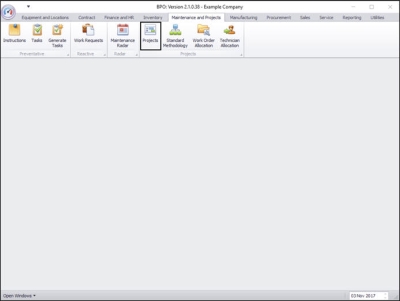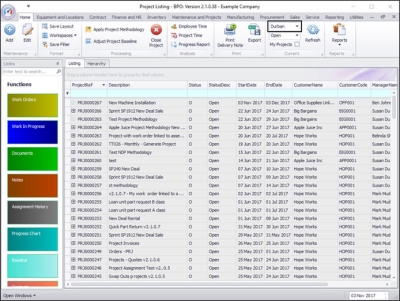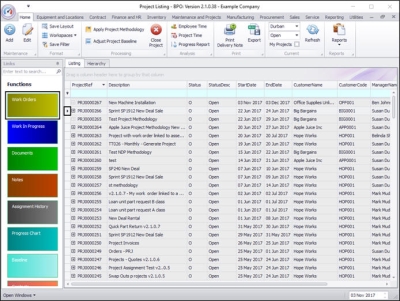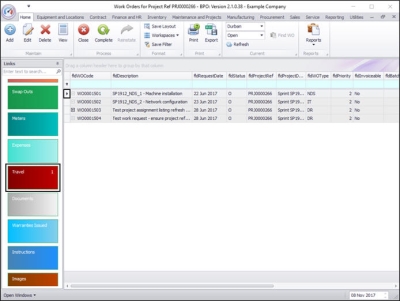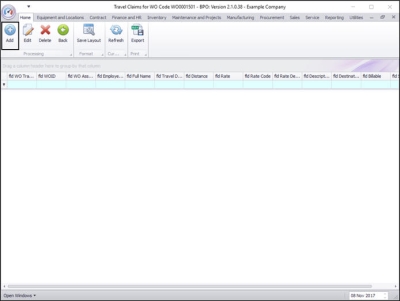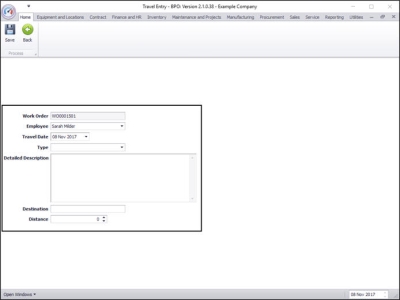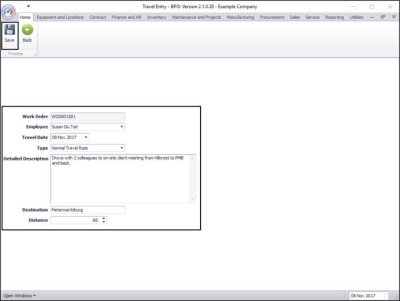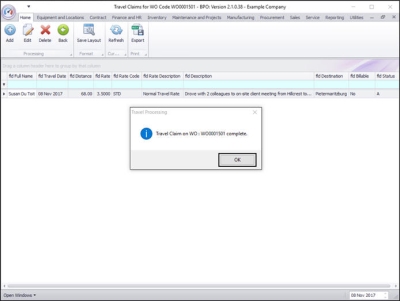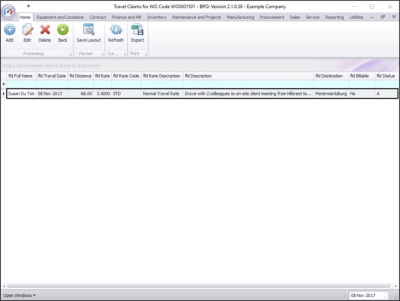We are currently updating our site; thank you for your patience.
Projects
Projects - Log Travel
If you want to keep track of travel done by a technician, you can log this on the project.
The travel logged on a project will not be billed. The system previously used the 'billable' flag in order to invoice travel. However, travel is now billed via 'Travel Radii' or 'Travel Zones' - which will check the contract / asset configuration to see whether travel should be billed or not.
Travel can also be added to an invoice separately. Travel Radii must be set up correctly.
If you cannot link travel to the project due to the message: 'No items to select from', then an Expense Allocation, Expense Type, and Travel Rate must be configured.
| Ribbon Access: Maintenance/ Projects > Projects |
The Project Listing screen will be displayed.
- Select the site.
- In this image Durban has been selected.
- Click on the row selector in front of the project that you wish to log travel time to.
- Click on the Work Orders tile
The Work Orders for Project Ref [] listing screen will be displayed.
- Click on the row selector in front of the work order that you wish to log travel time to.
- Click on the Travel tile.
The Travel Claims for WO Code [] listing screen will be displayed.
- Click on Add.
The Travel Entry screen will be displayed.
- Work Order: This will be auto populated with the Work Order you initially selected.
- Employee: Click on the drop-down menu and select the employee from the menu.
- Travel Date: This will auto populate with the current date, click on the drop-down menu and use the calendar function to select the date when the travel took place.
- Type: Click on the drop-down arrow and select the travel rate type from the menu.
- Detailed Description: Type in a description / reason for the travel.
- Destination: Type in the area travelled to.
- Distance: Type in the total travel in kilometers.
- When you have finished adding the details, click on Save.
- A Travel Processing message box will pop up informing you that;
- Travel Claim on WO: [ ] complete.
- Click on OK.
- You will return to the Travel Claims listing screen where you can view the logged travel details.
MNU.058.009