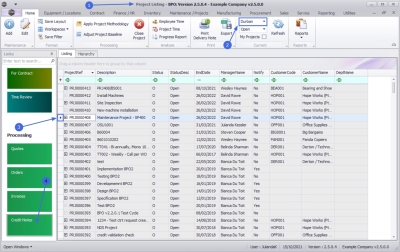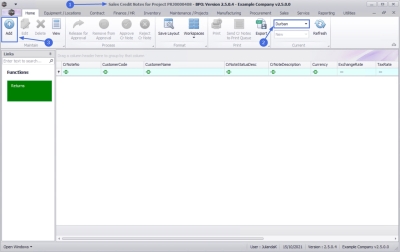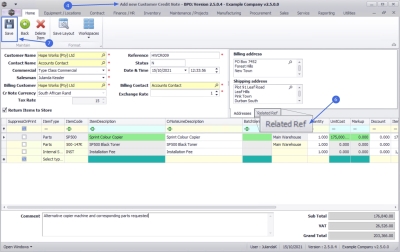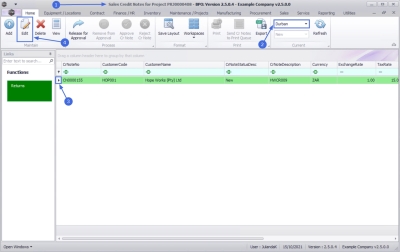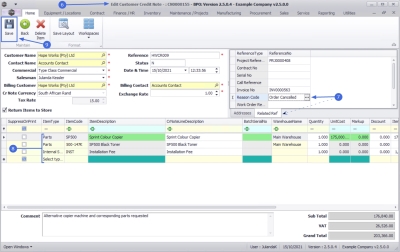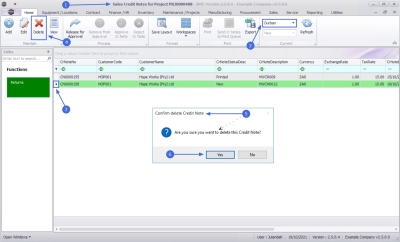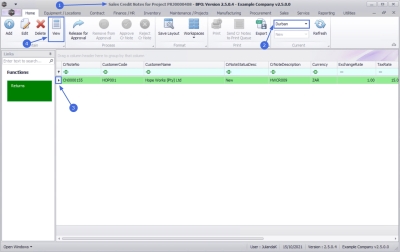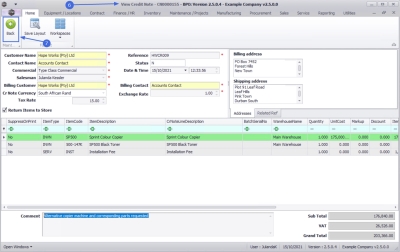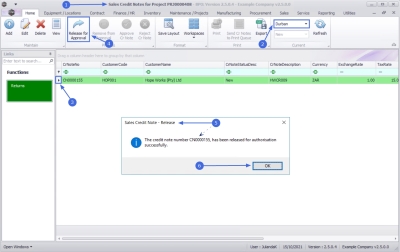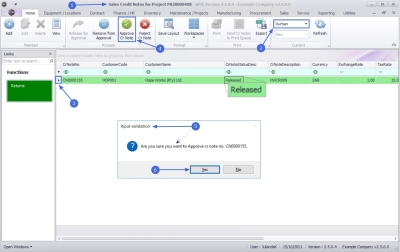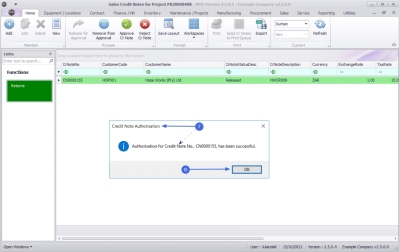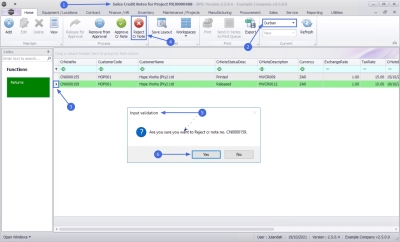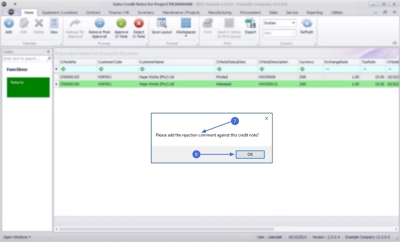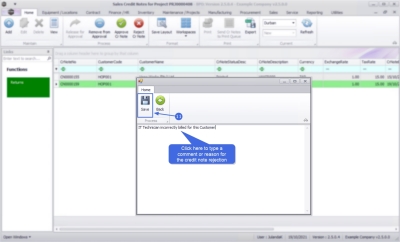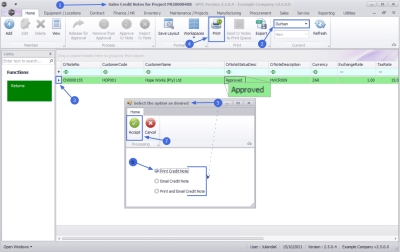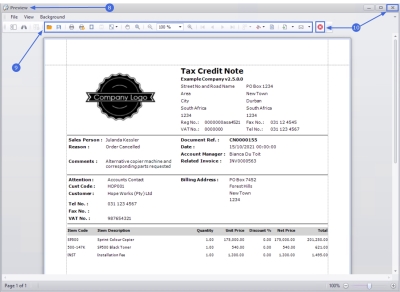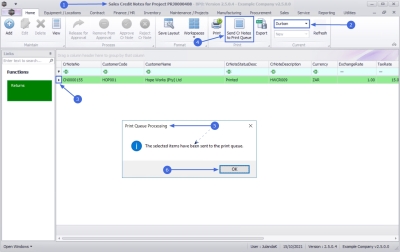We are currently updating our site; thank you for your patience.
Projects
Project - Raise Credit Note
-
When Project Credit Notes are raised, remember the following:
- Partial credit notes can be raised.
- You can select whether or not to return the stock to store.
- If you select to return to store, you must complete a return request in order to move your stock back to the warehouse.
- When Credit Notes are raised in order to adjust incorrect pricing on an invoice, there is no need to return the stock to store.
| Ribbon Access: Maintenance / Projects > Projects |
- The Project Listing screen will be displayed.
- Select the Site where the project can be located.
- The example has Durban selected.
- Select the row of the project you wish to raise a credit note for.
- Click on the Credit Notes tile.
Add Credit Note
- The Sales Credit Notes for Project [project ref number] screen will be displayed.
- The Site from the Project Listing screen will not automatically pull through to the Sales Invoices for Project screen, ensure that the correct Site has been selected.
- Click on Add.
![]() Short cut key: Right click to display the All groups menu list. Click on Add.
Short cut key: Right click to display the All groups menu list. Click on Add.
- The Add new Customer Credit Note screen will display.
- Complete the Customer Credit Note details as required.
- Click on the Related Ref tab to link any reference information related to the Credit Note, e.g. Project Reference, Reason Code, Invoice Number etc.
- Click on Save to save the credit note as a New Credit Note and to return to the Sales Credit Notes for Project screen.
 A system generated Credit Note Number will be issued for the Credit Note.
A system generated Credit Note Number will be issued for the Credit Note.
![]() For a detailed handling of this topic refer to Credit Notes - Issue a Credit Note
For a detailed handling of this topic refer to Credit Notes - Issue a Credit Note
Edit Credit Note
- From the Sales Credit Notes for Project [project ref number] screen,
- The Site from the Project Listing screen will not automatically pull through to the Sales Invoices for Project screen, ensure that the correct Site has been selected.
- The example has Durban selected.
- Select the row of the Sales Credit Note you wish to edit.
- Click on Edit.
![]() Short cut key: Right click to display the All groups menu list. Click on Edit.
Short cut key: Right click to display the All groups menu list. Click on Edit.
- The Edit Customer Credit Notes - : [credit note number] will display.
- You can make changes to the Heading Information, Addresses or Related References tab.
- For the purpose of this manual, a Reason Code has been added to the Related Ref details.
- You can add credit note items or delete an item from the Credit Note Items frame.
- Click on Save to save the changes to the Credit Note and return to the Sales Credit Notes for Project screen.
![]() For a detailed handling of this topic refer to Credit Notes - Edit Credit Note
For a detailed handling of this topic refer to Credit Notes - Edit Credit Note
Cancel a Credit Note
- From the Sales Credit Notes for Project [project ref number] listing screen,
- The Site from the Project Listing screen will not automatically pull through to the Sales Invoices for Project screen, ensure that the correct Site has been selected.
- The example has Durban selected.
- Select the row of the Sales Quote you wish to cancel.
- Click on Delete.
![]() Short cut key: Right click to display the All groups menu list. Click on Delete.
Short cut key: Right click to display the All groups menu list. Click on Delete.
- When you receive the Confirm delete Credit Note message;
- Are you sure you want to delete this Credit Note?
- Click on Yes.
The Credit Note has been removed from the Sales Credit Notes for Project screen.
View Credit Note
- From the Sales Credit Notes for Project [project ref number] listing screen,
- The Site from the Project Listing screen will not automatically pull through to the Sales Invoices for Project screen, ensure that the correct Site has been selected.
- The example has Durban selected.
- Select the row of the Credit Note you wish to view.
- Click on View.
- The View Credit Note - [credit note number] screen will display.
 Note that no changes can be made to the information on the Credit note as this is a View only screen.
Note that no changes can be made to the information on the Credit note as this is a View only screen. - Click on Back to return to the Sales Quotes for Customer screen.
Release for Approval
- From the Sales Credit Notes for Project [project ref number] listing screen,
- The Site from the Project Listing screen will not automatically pull through to the Sales Invoices for Project screen, ensure that the correct Site has been selected.
- The example has Durban selected.
- Select the row of the Credit Note you wish to release for Approval.
- Click on Release for Approval.
![]() Short cut key: Right click to display the All groups menu list. Click on Release.
Short cut key: Right click to display the All groups menu list. Click on Release.
- When you receive the Sales Credit Note - Release message to confirm;
- The credit note number [credit note number], has been released for authorisation successfully.
- Click on OK.
Place on Hold
- From the Sales Credit Notes for Project [project ref number] listing screen,
- The Site from the Project Listing screen will not automatically pull through to the Sales Invoices for Project screen, ensure that the correct Site has been selected.
- The example has Durban selected.
- Select the row of the Credit Note you wish to remove from approval.
- Click on Remove from Approval.
![]() Short cut key: Right click to display the All groups menu list. Click on Release.
Short cut key: Right click to display the All groups menu list. Click on Release.
Only credit notes that have been Released can be placed on hold.
- When you receive the Sales Credit Note - Hold message to confirm;
- The credit note number [credit note number], has been placed on hold successfully.
- Click on OK.
Approve Credit Note
- From the Sales Credit Notes for Project [project ref number] listing screen,
- The Site from the Project Listing screen will not automatically pull through to the Sales Invoices for Project screen, ensure that the correct Site has been selected.
- The example has Durban selected.
- Click on the row of the Credit Note you wish to approve.
- Click on Approve Cr Note.
![]() Short cut key: Right click to display the All groups menu list. Click on Approve.
Short cut key: Right click to display the All groups menu list. Click on Approve.
Only credit notes that have been Released can be approved.
- When you receive the Input Validation message to confirm;
- Are you sure you want to Approve cr note no. [CNcredit note number].
- Click on Yes.
- When you receive the Credit Note Authorisation message to confirm;
- Authorisation for Credit Note No., [credit note number], has been successful.
- Click on OK.
Reject Credit Note
- From the Sales Credit Notes for Project [project ref number] listing screen,
- The Site from the Project Listing screen will not automatically pull through to the Sales Invoices for Project screen, ensure that the correct Site has been selected.
- The example has Durban selected.
- Select the row of the Credit Note you wish to reject.
- Click on Reject Cr Note.
![]() Short cut key: Right click to display the All groups menu list. Click on Reject.
Short cut key: Right click to display the All groups menu list. Click on Reject.
- When you receive the Input Validation message to confirm;
- Are you sure you want to Reject cr note no. [credit note number].
- Click on Yes.
- Next you will receive a message informing you to;
- Please add the rejection comment against this credit note?
- Click on OK to proceed.
- The comment text screen will display.
- Click in the text area to type a comment or reason for the Credit Note rejection.
- Click on Save.
- When you receive the Credit Note Authorisation message to confirm;
- The Credit Note no., [credit note number], has been declined successfully.
- Click on OK.
The Credit Note Status Description has been updated to Declined.
Print Credit Note
Credit notes that have been Approved and have been Printed will be available for printing.
- From the Sales Credit Notes for Project [project ref number] screen.
- The Site from the Project Listing screen will not automatically pull through to the Sales Invoices for Project screen, ensure that the correct Site has been selected.
- The example has Durban selected.
- Select the row of the Credit Note you wish to print.
 Only credit notes that have been Approved can be printed.
Only credit notes that have been Approved can be printed. - Click on Print.
- The Select the option as desired screen will display with the following options;.
 Print Credit Note will open the Credit Notein the Preview screen to view, print, export or email.
Print Credit Note will open the Credit Notein the Preview screen to view, print, export or email. Email Credit Note will allow you to add recipients and the system will create a .pdf of the Credit Note as an Attachment to the email.
Email Credit Note will allow you to add recipients and the system will create a .pdf of the Credit Note as an Attachment to the email.  Print and Email Credit Note will display both the Report Preview and Email screens.
Print and Email Credit Note will display both the Report Preview and Email screens.
- Select the print option you required.
 When selecting to Email Invoice, the invoice will be emailed via the BPO Email Service on the server and not from MS Outlook.
When selecting to Email Invoice, the invoice will be emailed via the BPO Email Service on the server and not from MS Outlook. - The example has Print Credit Note selected.
- Click on Accept.
- The Tax Credit Note will display in the Preview screen.
- From this screen you can make cosmetic changes to the document, as well as Save, Print, Add a Watermark, Export or Email the Credit Note.
- Close this screen to return to the Sales Credit Notes for Customer screen.
Send Credit Notes to Print Queue
You can send Credit Notes directly from the Print Queue from the Sales Credit Notes for Customer screen, instead of going to the Print Queue Reprint screen. This will enable you to forward a batch of credit notes to the customer.
- From the Sales Credit Notes for Project [project ref number] screen,
- The Site from the Project Listing screen will not automatically pull through to the Sales Invoices for Project screen, ensure that the correct Site has been selected.
- The example has Durban selected.
- Select the row of the credit note, or select a batch of credit notes, you wish to send to the Print Queue.
-
 Select a Range: Click in the
row of the
first credit note.
Hold down the
Shift key
on your keyboard and click in the
row
of the last credit note in your list
Select a Range: Click in the
row of the
first credit note.
Hold down the
Shift key
on your keyboard and click in the
row
of the last credit note in your list
-
 Select alternate Invoices: Hold down the
Ctrl (Control) key on your keyboard and click in the
row of each Credit Note you want to include in the Print Queue.
Select alternate Invoices: Hold down the
Ctrl (Control) key on your keyboard and click in the
row of each Credit Note you want to include in the Print Queue.
 Only credit notes that have been Printed can be send to the Print Queue for printing.
Only credit notes that have been Printed can be send to the Print Queue for printing. - Click on Send Cr Notes to Print Queue.
- When you receive the Print Queue Processing message to confirm;
- The selected items have been sent to the print queue.
- Click on OK.
Credit Note Returns
- From the Sales Credit Notes for Customer screen you can view the Credit Note Returns for OTC and POSInvoices.
- When the Credit Note is issued from the Call Screen or the Project Screen then theCredit Note Returns needs to be viewed from the Credit Note Returns tab on the Call Screen or the Project Screen.
- Return requests can be raised for a Credit Note to Return Stock to Store for a Customer
- From the Sales Credit Notes for Customer [customer code] screen,
- The Site from the Project Listing screen will not automatically pull through to the Sales Invoices for Project screen, ensure that the correct Site has been selected.
- The example has Durban selected.
- Change the Status to Printed.
- Select the row of the credit note you wish to view the returns for.
- Click on the Returns tile.
MNU.058.014