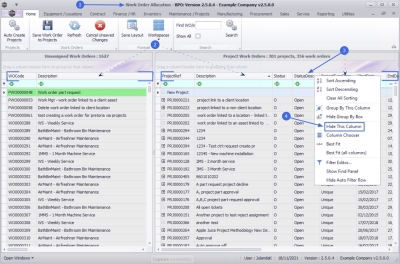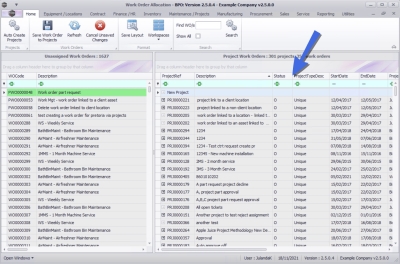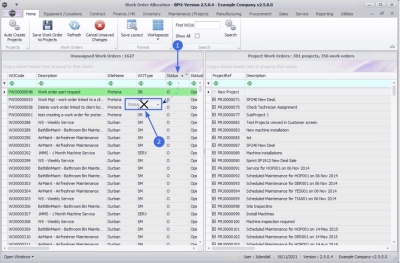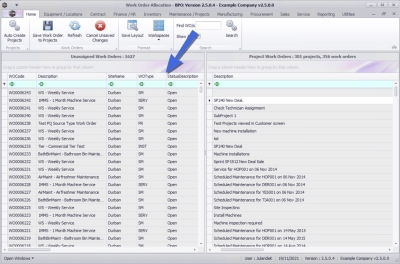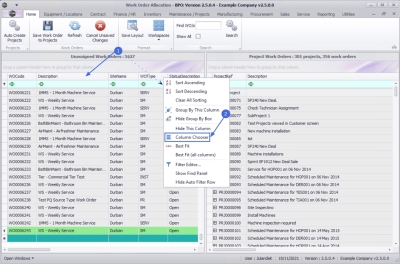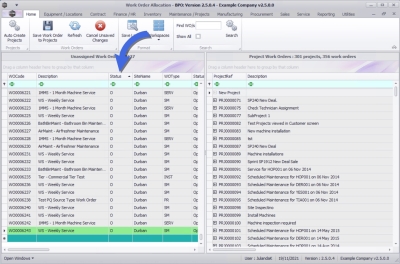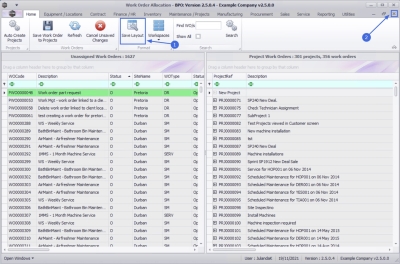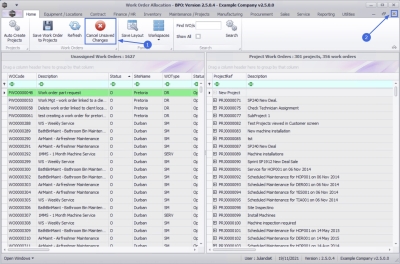We are currently updating our site; thank you for your patience.
Projects
Work Order Allocation - Editing Columns
Columns can be added or hidden from a data grid. This enables a user to customise the data grid to their own preference.
| Ribbon Access: Maintenance / Projects > Work Order Allocation |
- The Work Order Allocation listing screen will be displayed.
Hide Columns
Drop-Down Menu
-
 Right click in any column header.
Right click in any column header.
- The example has the Status Desc column selected.
- The Filter drop-down menu will be displayed.
- Click on Hide This Column.
- The selected column (Status Desc) will be removed from the data grid.
Drag and Drop
-
 Click and
hold down the column header name.
Click and
hold down the column header name.
- The example has Status selected.
- Drag the column header name downwards from the column header row until a black [ X ] appears then drop the column header.
- The selected column (Status) has been removed from the data grid.
Restore Hidden Columns
-
 Right click in any column header to display the Filter drop-down menu.
Right click in any column header to display the Filter drop-down menu. - Click on Column Chooser.
- The Customization menu screen will display.
- This is an alphabetical list of the columns that you can add to the current data grid.
-
Use the scroll bar to find the column header you want to add.
- Double click to restore the column header to the data grid, or
- Drag and Drop the header into the header column. The two arrows indicate where the header name will be dropped.
- Click on Close to close the customization menu.
- The selected column will be restored to the data grid.
Save Layout
- To keep the changes made to the column header section permanently, you need to save the layout.
- If not, the changes will be undone as soon as you close the screen.
- To save the changes made, click on Save Layout.
- Click on Close to exit the screen.
Cancel Unsaved Changes
- Click on Cancel Unsaved Changes to ignore any changes made to the Work Order Allocation screen. Note that only unsaved changes will be restored.
- If you have clicked on Save Layout, use Restore Hidden Columns to return the screen to the original layout.
- Close the screen when done.
MNU.151.005