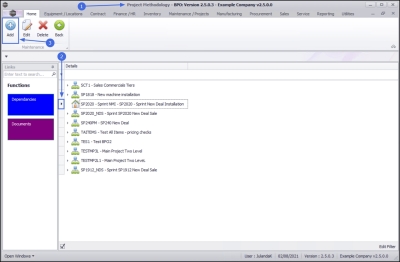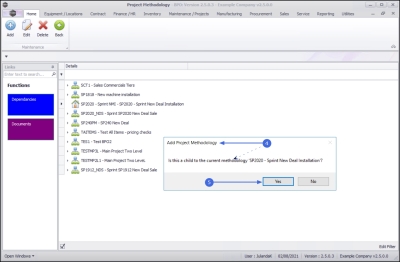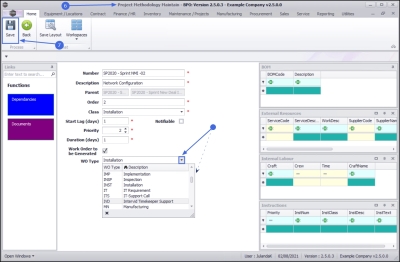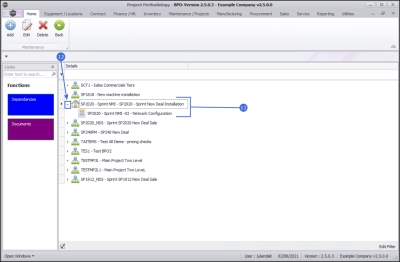We are currently updating our site; thank you for your patience.
Projects
Standard Methodology - Add Sub-Layer(s)
Using a Project Methodology, enables you to set up project layers. For instance you can set up a main project, with sub-projects and work orders.
You can assign Labour, Parts and Sub-Contractors per work order.
A Project Methodology can be applied to a Sales Quote or to a current Project.
When generating, the system will create the main project and sub-projects, as well as the work orders, and request the assigned resources as specified.
The following needs to be configured:
- Project Methodology Class
- Project Work Order specific Bill of Materials for parts required.
![]() Note that the Auto Apply Task Configuration to WO Company Configuration flag must be set to No. Both these functionalities, cannot be used simultaneously.
Note that the Auto Apply Task Configuration to WO Company Configuration flag must be set to No. Both these functionalities, cannot be used simultaneously.
| Ribbon Access: Maintenance / Projects > Standard Methodology |
- The Project Methodology screen will be displayed.
- Click on the row of the main project methodology that you wish to add a sub level to.
- Click on Add.
![]() Short cut key: Right click to display the Maintenance menu list. Click on Add.
Short cut key: Right click to display the Maintenance menu list. Click on Add.
- When you receive the Add Project Methodology message;
- Is this a child to the current methodology, [methodology name]?
- Click on Yes.
-
The Project Methodology Maintain screen will be displayed.
- Number:Type in the project number for the methodology sub-layer.
- Description: Type the description for the methodology sub-layer.
- Parent:
This field will be auto populated with the main / parent methodology layer you have selected.
 Note that this field cannot be changed. If the incorrect main layer was selected, click on Back to
cancel this process and to return to the Project Methodology listing screen.
Note that this field cannot be changed. If the incorrect main layer was selected, click on Back to
cancel this process and to return to the Project Methodology listing screen. - Order: This is the order of the layers within the methodology - as this is the first layer - it will be numbered as 1.
- Class: Click on the down arrow to select the methodology class from the menu.
- Start Lag (days): Specify the number of lag days required. For the first sub-layer/child, the start lag is set to 1.
- Notifiable:
Check this option if the project manager needs to be notified.
 Note that this option is not used by the system. For notifications, assign the project work order(s) to a technician.
If the company configuration is set up correctly, the technician will receive an email regarding the assignment.
Note that this option is not used by the system. For notifications, assign the project work order(s) to a technician.
If the company configuration is set up correctly, the technician will receive an email regarding the assignment. - Priority: Select the priority level for the methodology sub-layer.
- Duration (days): Specify how long (in days) this part of the methodology will take to complete.
- Work Order to be Generated:Click to select this option, if you need to generate Work Orders for this sub-layer.
- WO Type: This field can only be accessed when the Work Order to be Generated check box has been selected. If you are generating work orders on this sub-layer, click on the down arrow to select the work order type from the drop-down menu.
-
When you have finished entering the sub-layer details to the Project Methodology Maintain screen, click on Save.
- When you receive the Project Methodology message to confirm;
- The project methodology: [methodology name] has been saved.
- Click on OK.
- The Project Methodology listing screen has been updated with the sub-layer.
- Note the tree view node expand arrow in front of the new main project methodology layer to indicate that the main methodology now contains a sub-layer.
Repeat the above process for adding any additional sub- and sub-sub layers.
MNU.153.002