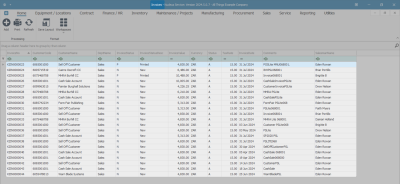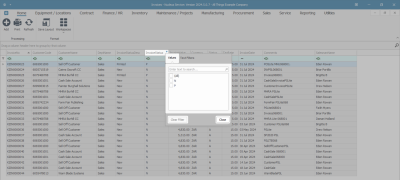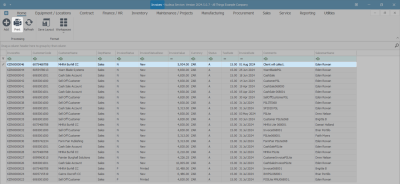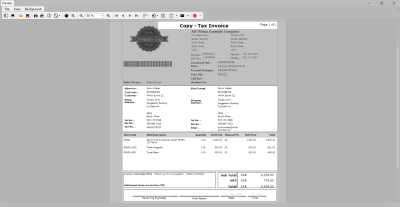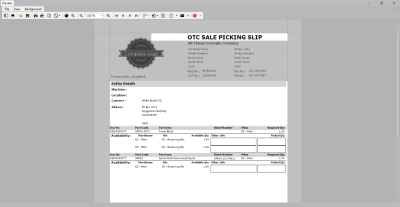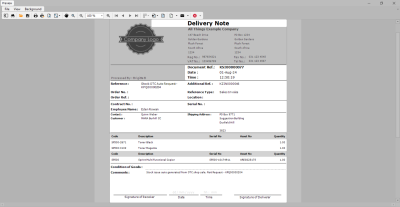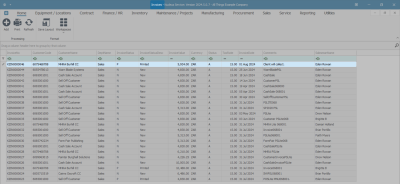Sales
POS Lite - Print Point of Sale (POS) Invoice
An Invoice is saved with Status: New (N) . The Part Request and Stock Issue will be processed at this time.
Once the invoice is printed, the transaction is posted to the company financial system, (e.g. Nucleus Service Accounts), and the status will change to Printed (P).
From BPO2 v2.5.1.3:
-
Two new flags have been introduced in Company Configuration (POS Print Picking Slip and POS Print Delivery Note) that will allow for the Picking Slip and / or Delivery Note to be printed when the Invoice is printed.
-
A report layout has been provided for the Picking Slip to be printable from the POS Lite screen, which is inserted into the Custom Layout table. The value for the OTC Sales Picking Slip Template config flag is set to the description of the report layout.
Ribbon Select Sales > POS Lite
- The POS Lite Invoices listing screen will be displayed.
This screen does not have a status filter, instead all New and Printed Invoices will be displayed.
You can filter by the Invoice Status Column or as required.
- Select the invoice you wish to Print.
- Click on the Print button.
Note: The Preview will open in a new screen . You can view by clicking on the Nucleus Service icon and clicking on the Preview tab in the taskbar.
Tax Invoice Preview
- The Tax Invoice for the sale will display in the Preview screen.
 Note that when you print the Invoice for the first time, it will display Tax Invoice. The next time you print the Invoice, it will display Copy - Tax Invoice.
Note that when you print the Invoice for the first time, it will display Tax Invoice. The next time you print the Invoice, it will display Copy - Tax Invoice. - From the preview screen you can make cosmetic changes to the document as well as Save, Zoom, Add a Watermark, Export or Email the Tax Invoice.
- Close the Preview window when done.
Picking Slip Preview
- If you have the POSPrintPicking flag enabled, the Picking Slip Preview will display.
- From the preview screen you can make cosmetic changes to the document as well as Save, Zoom, Add a Watermark, Export or Email the tax invoice.
- Close the Preview window when done.
Delivery Note Preview
- If you have the POSPrintDeliveryNote flag enabled, the Delivery Note Preview will display.
- From the preview screen you can make cosmetic changes to the document as well as Save, Zoom, Add a Watermark, Export or Email the tax invoice.
- Close the Preview window when done.
- You will return to the Invoices listing screen.
- Note that the Invoice Status for the invoice has changed to P - Printed.
MNU.068.002