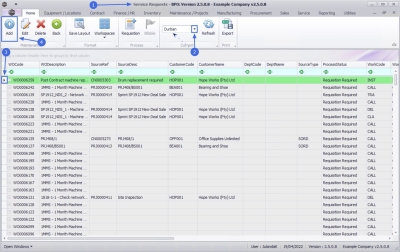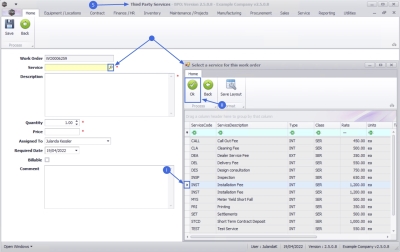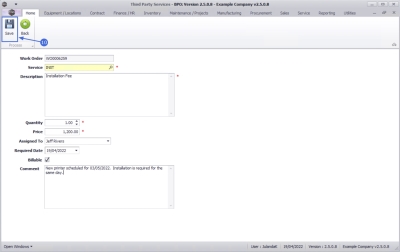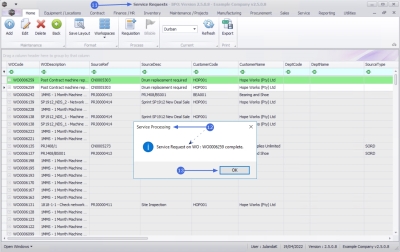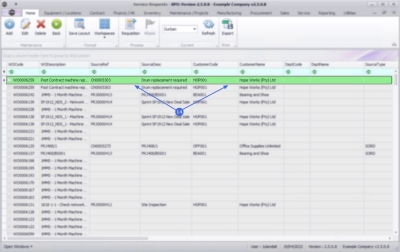We are currently updating our site; thank you for your patience.
Service
Service Requests - Add Service Request
A Service Request needs to be raised when a supplier is providing a service for a work order.
From the Service Request, you can start a Non-Stock Procurement cycle, i.e. Raise a Purchase Order to the Supplier or Dealer, Non-Stock Goods Received Note and Supplier Invoice.
The list of services you can select and request are set up in Services.
A Service Request must first be raised in order to create the Service Requisition.
| Ribbon Access: Service > Service Requests |
- The Service Requests listing screen will be displayed.
- Select the Site where you wish to create a service request.
- The example has Durban selected.
- Click on the row of the work order(s) you wish to link a service request to.
- Click on Add.
![]() Short cut key: Right click to display the Process menu list. Click on Add.
Short cut key: Right click to display the Process menu list. Click on Add.
Third Party Service details
- Work Order: This field will populate with the work order number you have selected.
- Service: Click on the search button to display the Select a service for this work order screen.
- Click on the row of the service you wish to log for the work order.
- Click on OK.
- Description: The service description will populate with the service you have selected.
 Note that any additional useful information can be added to this field related to the supplier. This information will pull through to the purchase order.
Note that any additional useful information can be added to this field related to the supplier. This information will pull through to the purchase order. - Quantity: Click to type in or use the arrow indicators to set the quantity required.
- Price: The price for the service will auto populate for the service selected. Click to type in an alternative price, if required.
- Assigned To: This field will auto populate with the name of the person logging the service. Click on the down arrow to select the person who is responsible for arranging the service, from the drop-down list.
- Required Date: The date will default to the current date. Click to type in or click on the down arrow to use the calendar function to change the date, if required.
- Billable: It is important to note whether this service request is Billable or not. Click on the check box if this service is billable.
- Comment: Click in the field to type in a comment related to the third party services request.
- When you have finished adding the third party services request information, click on Save.
- You will return to the Service Requests screen.
- When you receive the Service Processing message to confirm that;
- Service Request on WO: [work order number] complete.
- Click on OK.
- The service request you have added for the work order will display on the updated Service Requests screen.
MNU.052.001