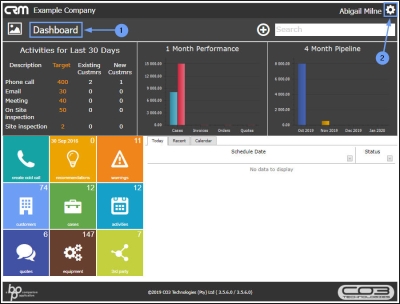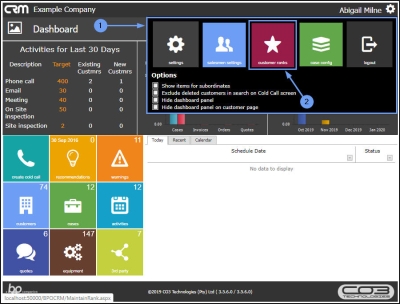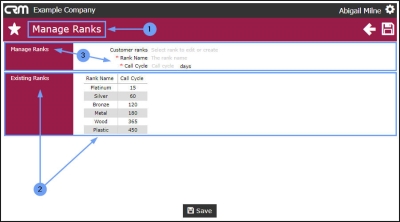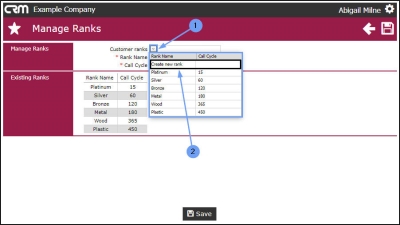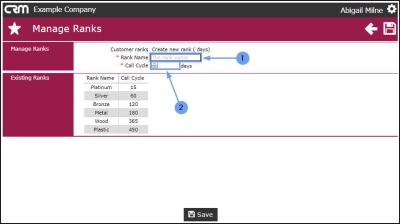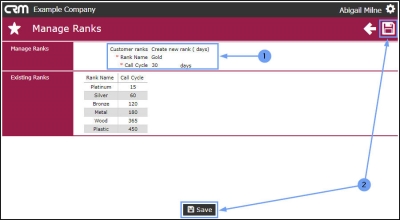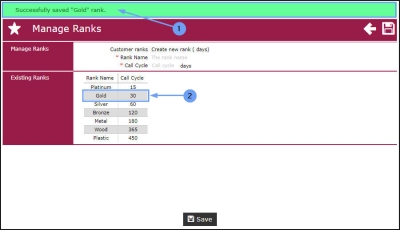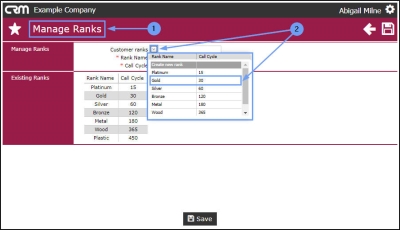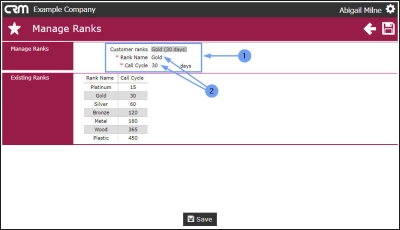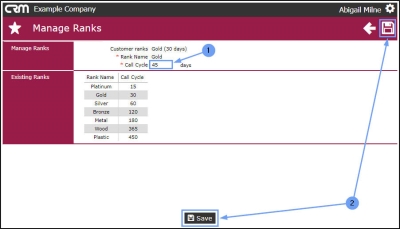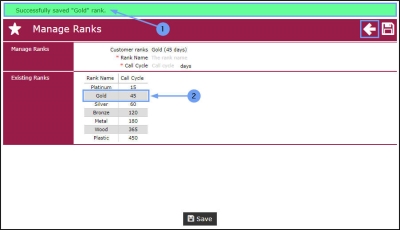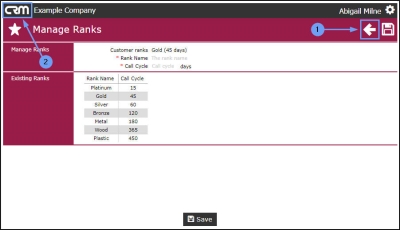We are currently updating our site; thank you for your patience.
CRM Basics
Customer Ranks
Rank is based on how much you value a customer and helps to define the call cycle per client. For example, a Wood ranking indicates that you will only contact this customer every 365 days - this customer is not valuable to you. However a Platinum ranking indicates that this is a very important customer that you wish to maintain a good relationship with, therefore you will contact them every 15 days.
Ranks are customisable, you can set them up according to your own company requirements.
Each customer must be linked to a Rank in CRM. Customer Rank can also be linked in the Customer Maintenance screen in Nucleus Service.
Customer Ranks Overview:
- Customer Ranks help to define the call cycle per client.
- There must be at least one Rank configured and all Customers should be linked to a Rank.
- If 'Customer Rank Call Recommendation' configuration option is set to CanProcess = 'Yes', then the BPOCRM_RecommendationEngine will generate a Recommendation to create a new Activity for this customer using the assigned Customer Rank.
| Ribbon Access: Webpage > http://[servername]:[portno]/BPOCRM/User.aspx |
View Customer Rank
- In the Homepage,
- Click on the Settings icon.
- The Settings panel will be expanded.
- Click on the Customer Ranks tile.
- The Manage Ranks page will open.
- Here you can view the Existing Ranks - (ranks already added to the system). In this example there are 6 ranks set up:
- Platinum
- Silver
- Bronze
- Metal
- Wood
- Plastic
Add New Customer Rank
- Use the fields in the Manage Ranks frame to add a new customer rank.
- Click on the drop-down arrow in the Customer ranks field.
- Select Create new rank from the drop-down list.
- Rank Name: Type the name of the new rank in this text box
- Call Cycle: Either type in or use the directional arrows to select the Call Cycle amount (in days).
- When you have finished adding the new rank details,
- Click on Save.
- The screen will refresh and a message bar will appear at the top of the screen;
- Successfully saved [new rank name] rank. (Click on this message bar to acknowledge and remove it.)
- The new rank details will now be listed in the Existing Ranks frame.
Edit Customer Rank
- In the Manage Ranks page,
- Click on the drop-down arrow in the Customer ranks field and select from the list, the rank that you wish to edit.
- In this example, the Gold rank has been selected.
- The selected Rank Name and Call Cycle now populate the Manage Ranks frame.
- Edit / Update the details as required:
- Rank Name: Highlight the original text in this field and type in the updated rank name.
- Call Cycle: Highlight the original text in this field and type in the updated call cycle amount, or use the directional arrows to select the updated amount.
Save Customer Rank
- In this example, only the Call Cycle has been edited from 30 to 45 days.
- When you have finished edited the rank details, click on Save.
- The screen will refresh and a message bar will appear at the top of the screen;
- Successfully saved [rank name] rank. (Click on this message bar to acknowledge and remove it.)
- The edited rank details will now be updated in the Existing Ranks frame.
-
When you have finished updating the rank details, either click on;
- The Back button to return to the previous page, or
- The CRM logo to return to the Homepage.
CRM.000.023