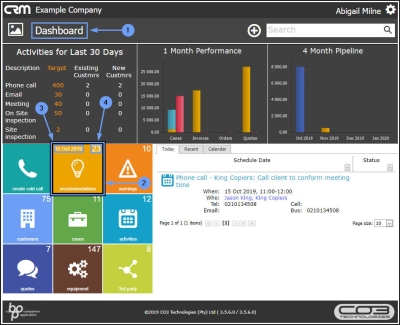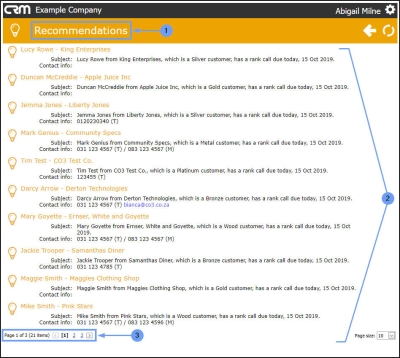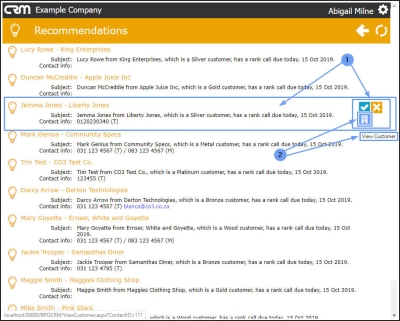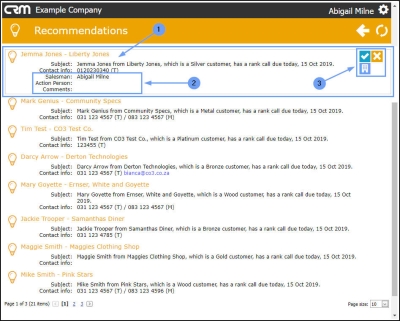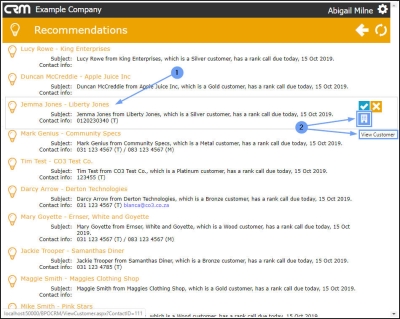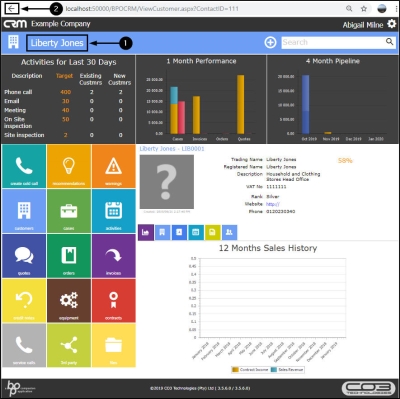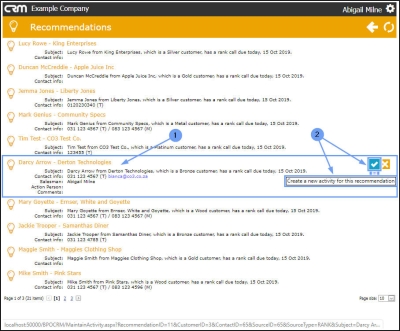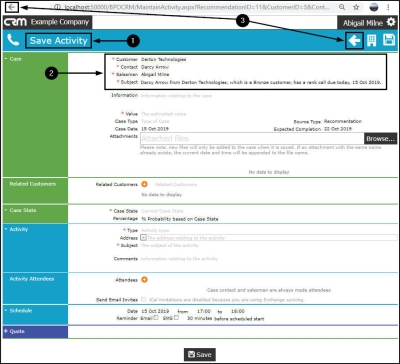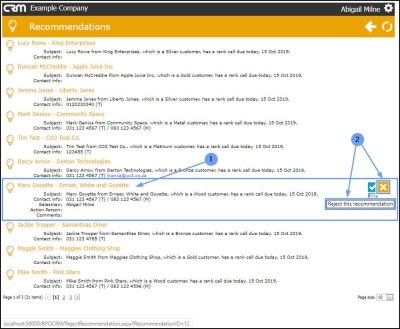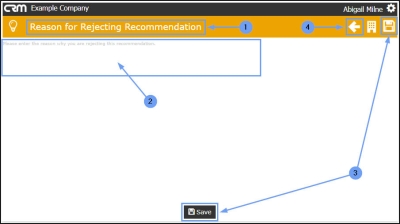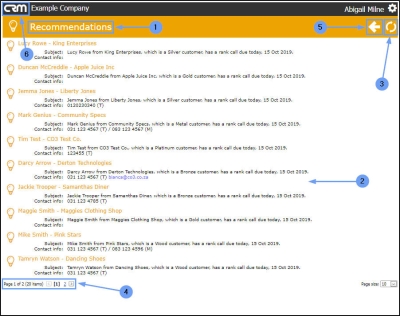We are currently updating our site; thank you for your patience.
CRM Basics
Recommendations
Recommendations are notifications that that you can view and follow up on. For example, you may receive a notification that a Rank Call is due, or a contract is about to expire or contact's birthday is coming up. These notifications will trigger the Salesman to take action in response to a Recommendation. For example, he may email the customer to wish them a happy birthday or send a competitive quote to a customer whose third party contract is about to expire. Both of these response actions improve relationship with the customer, who in turn may increase the customers faith in the Salesman to 'look after' them thereby increasing business potential.
You can configure which Recommendation Types to use from within BPO.
CRM Recommendation Engine
-
The CRM Recommendation Engine must be installed and configured on the server, and be set up to run nightly via the Windows Task Scheduler.
-
A full list of Recommendations can be accessed from the Dashboard (Home page). Client specific Recommendations can be accessed from the Customer Home page.
| Access: Webpage - http://[servername]:[portno]/BPOCRM/User.aspx |
Access Recommendations from CRM Homepage
- In the Dashboard (Home page),
- Click on the Recommendations tile.
- The date in the top left of the tile indicates the last time that Recommendations were generated.
- The number in the top right indicated the number of current, pending Recommendations.
- The Recommendations page will open.
- Here you can view a list of all the current, pending Recommendations for all the customers on the system.
- Note the Page Reference field which gives you an indication of the amount of Recommendations and which page you are on.
Recommendation Action Buttons
- Hover anywhere over a selected Recommendation frame to display the Recommendation Action buttons:
- Create a new activity for this Recommendation
- Reject this Recommendation
- View Customer
- Hover over a specific Action button to display that button description:
- Note:
You can single click on the Recommendation frame to keep the Action buttons consistently displayed in this frame.
View Extra Information
- Single click on a Recommendation.
- The selected Recommendation frame will expand to show extra information:
- The Salesman
- The Action Person and
- The Comments linked to this Recommendation.
- The Recommendation Action buttons will also now be consistently displayed in this frame.
Select a Recommendation Action Button
View Customer
- In the selected Recommendation frame,
- Click on the View Customer action button.
- The Customer Home page will open.
- Review CRM Basics: Customers for more information regarding this page.
- Click on the Back arrow to return to the previous (Recommendations listing) page.
Create Activity for Recommendation
- In the selected Recommendation frame,
- Click on the Create a new activity for this Recommendation action button.
- The Save Activity page will open.
- Certain details in the case frame will be auto populated:
- Customer: This will be populated with the customer name selected at the beginning of this process.
- Contact: This will be populated with the name of the primary contact linked to this customer.
- Salesman: This will be populated with the name of the salesman linked to this customer.
- Subject: This will be populated with the subject of the Recommendation as displayed in the Recommendations listing page.
- Review CRM Basics: Activities for more information regarding this page.
- Click on either of the Back arrows to return to the previous (Recommendations listing) page.
Reject Recommendation
- In the selected Recommendation frame,
- Click on the Reject this recommendation action button.
- The Reason for Rejecting Recommendation page will open.
- In the text box, type in the explanation for the Recommendation being rejected.
- Click on Save.
- Note: If you do not wish to reject the comment, click on the Back button to return to the previous page.
- If you saved the rejection, you will return to the Recommendations (listing) page.
- The rejected Recommendation will be removed from the list.
- You may need to refresh the page to remove it.
- Note that the Page Reference field adjusts to reflect the new amount of Recommendations.
- Click on either the Back button or the
- CRM logo to return to the Dashboard (Home page).
Customer-specific List of Recommendations
- You can access a customer-specific list of Recommendations from a selected Customer Home page.
Recommendations Configuration
- These CRM Recommendations are set up in the Configurator.
CRM.000.010