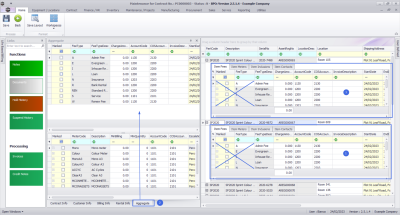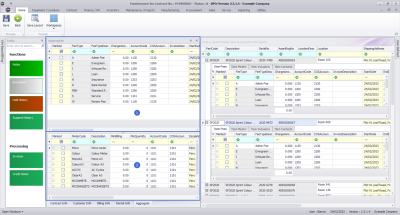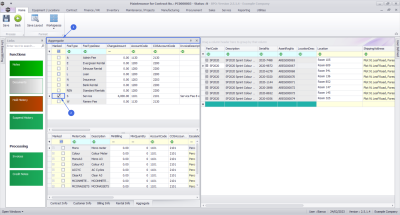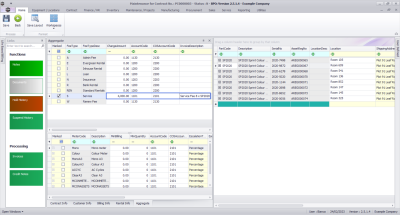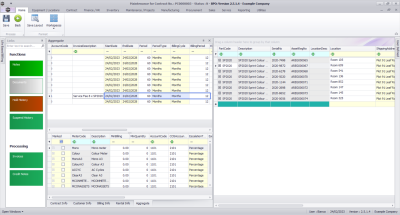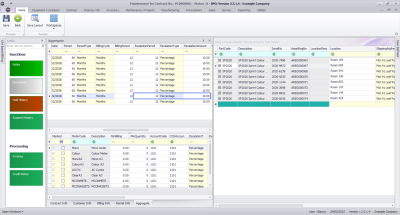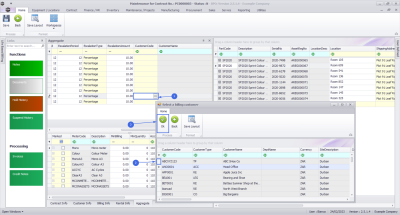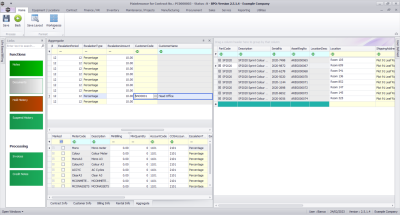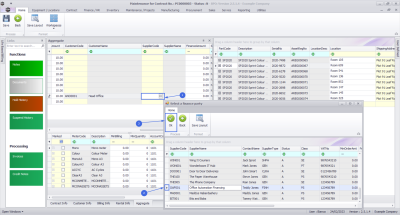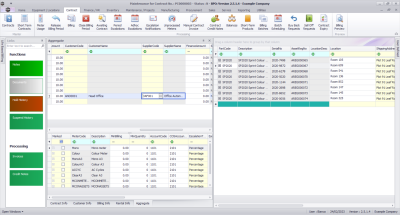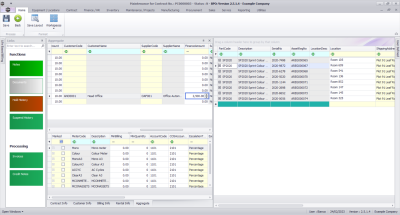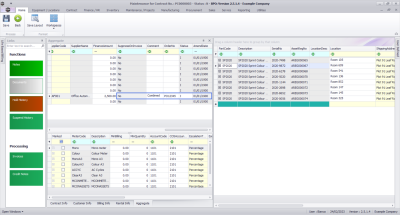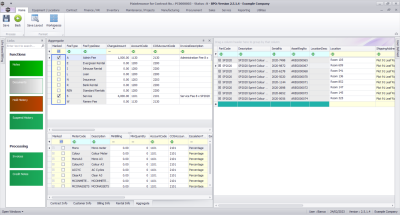We are currently updating our site; thank you for your patience.
Contract
Add Contract Aggregate Fees
You will be following the process below to configure each aggregate fee for this contract.
- Note: The charge amount aggregate fees should be set so as to cover the charge for all contract items for this fee type.
Aggregate Fees Set Up
If you have aggregate billing on item fees:
- Do not select any Item Fee in the Item Fees tab as you would do on standard item fees.
- Instead, click on the Aggregate tab.
Aggregate Fees Section
- The Aggregate frame is divided into the following sections:
- Aggregate Fees
- Aggregate Meters
Set up the fees that need to be aggregate in the Aggregate Fees section.
-
Marked: Click on the check box in front of the Item Fee Type to be charged on the contract item.
- Charge Amount: Type in or use the arrow indicators to select the fee amount to be charged.
- Account Code: This will auto populate with the Sales GL Account code set on the fee as configured for the contract type. This code can be changed if required, but ensure a valid general ledger code is used.
- COS Account Code: This will auto populate with the Sales GL Account code set on the fee as configured for the contract type. This code can be changed if required, but ensure a valid general ledger code is used.
- Invoice Description: Type in the description to be used for this fee on the invoice. The description will reflect on the contract invoice.
- Scroll right to view the remaining columns in this frame.
Billing Period Details
- Start Date and End Date: These will auto populate according to the contract start date and end date selected in the Contract Info panel. You can click on the drop-down arrow and use the calendar function to select an alternative start and end date if required.
- Note: Take note that the contract fee will only bill from the start date, and will stop billing at the end date.
- Period & Period Type: These fields will auto populate according to the contract start and end date recorded in the Contract Info panel. You can click on the text boxes and either type in or use the drop-down arrows to select an alternative period and period type if required.
- Billing Cycle: This will auto populate according to the contract billing cycle recorded in the Billing Info panel. You can click on the text boxes and either type in or use the drop-down arrow to select an alternative billing cycle if required.
- Billing Period: This will auto populate according to the contract billing period recorded in the Billing Info panel. You can click on the text boxes and either type in or use the drop-down arrow to select an alternative billing period if required.
- Scroll right to view the remaining columns in this frame.
Escalation Details
- Escalation Period: This will auto populate according to the escalation period recorded in the Billing Info panel. You can click on the text boxes and either type in or use the drop-down arrow to select an alternative escalation period if required.
- Escalation Type: This will auto populate according to the escalation type recorded in the Billing Info panel. You can click on the drop-down arrow in the text box to select an alternative escalation type if required.
- Escalation Amount: This will auto populate according to the escalation amount recorded in the Billing Info panel. You can click on the text box and either type in or use the arrow indicators to select an alternative escalation amount if required.
Billing Customer
- Only populate these 2 fields if another party (a separate billing customer) is going to pay the Item Fees on behalf of the customer.
- If these fields are left blank, BPO will bill the customer linked to the contract.
- Note 1: BPO only supports different billing customers on an aggregate contract from BPO v2.3.0.4.
- Note 2: Follow the next 2 steps only if you wish to link another customer as the billing customer.
- Note: BPO only supports different billing customers on an aggregate contracts from BPO v2.3.0.4.
- Click in the Customer Code text box.
- An Ellipsis button will be revealed.
- Click on this button to display the Select a billing customer pop up screen.
- Click on the row selector in front of the Billing customer that you wish to link to this contract
- Click on Ok.
- Customer Name: Once you have selected the customer code, the customer name will auto populate with the customer name linked to that code on the system.
Back to Back / Finance Details
- These fields should only be populated if there is a Back to Back Deal with a third party who is set up on BPO as a Supplier.
- Follow the next 2 images only if you wish to link a supplier for rental back-to-backs (finance house bills company & company bills client).
- Click on the Supplier Code text box to reveal an Ellipsis button.
- Click on this button to display the Select a finance party pop up screen.
- Click on the row selector in front of the Supplier that you wish to link to this item.
- Click on Ok.
- Supplier Name: This will auto populate once the supplier code has been selected.
- Finance Amount: Click in this text box and either type in or use the arrow indicators to select the finance amount.
Additional Details
- Suppress on Invoice: Only select this if you wish to hide the item fee information on the invoice.
- Comment: Click in this text box and type in a comment regarding this contract fee, if required.
- Order No: Type in a customer order number relevant to this item, if required. This will be displayed on the contract invoice.
- Status: This field will be set to A (Active) once the fee has been saved, and is static.
- Amend Date: This shows the date the item was last modified and the field is static.
- The 'Add an Item Fee' process is now complete.
Additional Details
- Suppress on Invoice: Only select this if you wish to hide the item fee information on the invoice.
- Comment: Click in this text box and type in a comment regarding this contract fee, if required.
- Order No: Type in a customer order number relevant to this item, if required. This will be displayed on the contract invoice.
- Status: This field will be set to A (Active) once the fee has been saved, and is static.
- Amend Date: This shows the date the item was last modified and the field is static.
- The 'Add an Item Fee' process is now complete.
Next: Add the Contract Item Meters - Standard or Aggregate
NUCL.CTRT.004.005