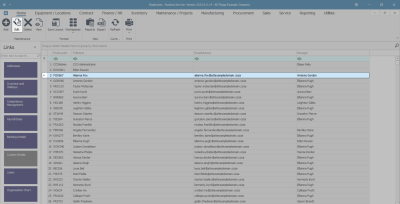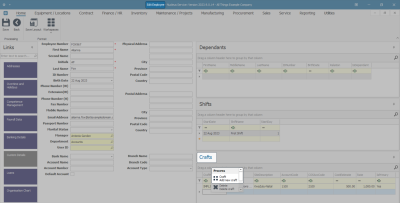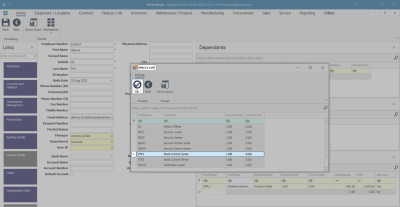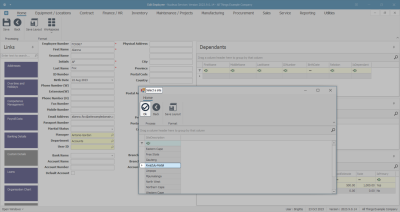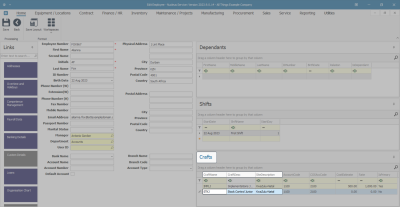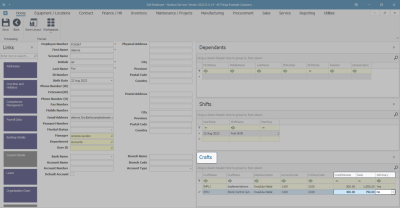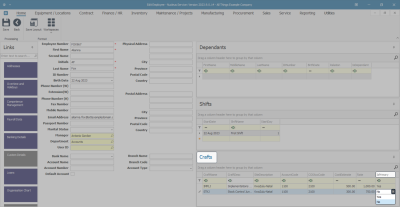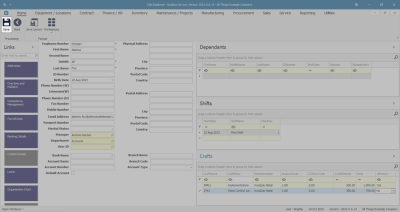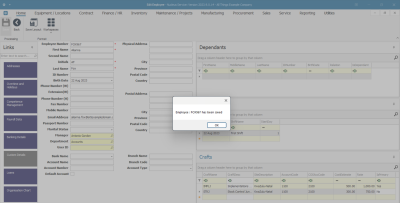Human Resources
Assign a Craft to an Employee
- You have to add a Craft before you can assign a Craft to an employee.
- Each employee can be assigned more than one Craft per Site / Branch but only one of those Crafts can be set as the Primary Craft.
- In the Edit Employee screen and View Employee screen, the Crafts docking panel lists all the Crafts linked to the selected employee.
| Ribbon Access: Finance / HR Employees |
Select Employee
- Select the row of the employee you wish to assign a Craft to.
- Click on Edit.
- The Edit Employee screen will open.
Select Craft to Assign
- In the Crafts frame, right-click on any field in the last blank row.
- A Process menu will pop up.
- Click on Add New Craft.
- The Select a craft pop-up screen will appear.
- Select the row of the Craft that you wish to assign to this employee.
- In this image STKJ Stock Control Junior has been selected.
- Click on Ok.
Assign Craft to a Site
- The Select a site pop-up screen will appear.
- Select the row of the Site you wish to allocate to this employee.
- Click on Ok.
- In the Crafts panel you can see that the Craft Name, Craft Description and Site Description columns have now been populated.
- Now you can type in :
- Craft Cost Estimate
- Current Craft Rate
- Primary Craft status
- Each employee can be assigned more than one Craft per Site / Branch but only one of those Crafts can be set as the Primary Craft.
If this additional Craft is not a Primary Craft, then you should choose No from the drop-down menu in this column.
Save Assigned Craft
- When you have finished adding the Craft details, click on Save.
- A message box will appear advising the following:
- Employee: [ ] has been saved.
- Click on Ok.
- You will return to the Employees listing screen.
MNU.021.002